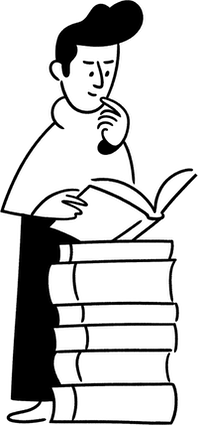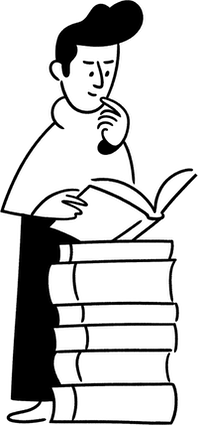Formelfunktion dateAdd() und dateSubstract() erklärt
Wenn du in Notion mit Formeln rechnest, kannst du nicht immer eine Ableitung von Excel-Formeln vornehmen (leider).
Um ein Datum addieren zu können oder zu subtrahieren, musst du einen eigenen Befehl dafür verwenden. Einfach nur zwei Datumfelder ansteuern und mit einem + addieren zu wollen, geht in Notion nicht.
Wenn du eine Addition mit Daten vornehmen willst, verwendest du dafür dateAdd() und für Subtraktionen dateSubstract(). Deutschsprachige Pendants gibt es nicht und wie ich von Notion vernommen habe, werden Formeln wohl auch nie übersetzt werden.
dateAdd() und dateSubstract() kannst du auch als Datumsrechner Monaten oder als Datumsrechner Tage verwenden.
Bei allen Notion-Formeln ist es wichtig, dass die Gross- und Kleinschreibung berücksichtigt wird, sonst wird der Formelbefehl nicht erkannt.
Wenn du anstelle von dateAdd(), DateAdd() oder dateadd() eingibst, wird deine Formel nicht funktionieren. In spezifischen Fällen kommt es wiederum sehr auf die Gross- und Kleinschreibung an; so kann die Abkürzung für Woche die Wochenzählung nach Europäischem oder Amerikanischen Standard bedeuten.