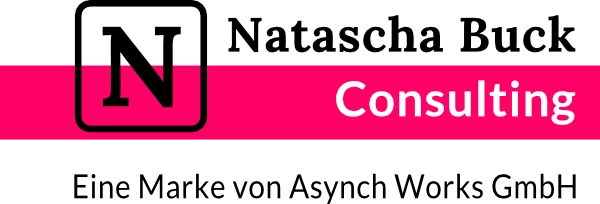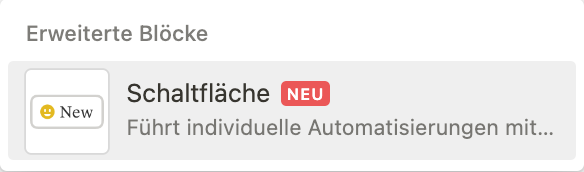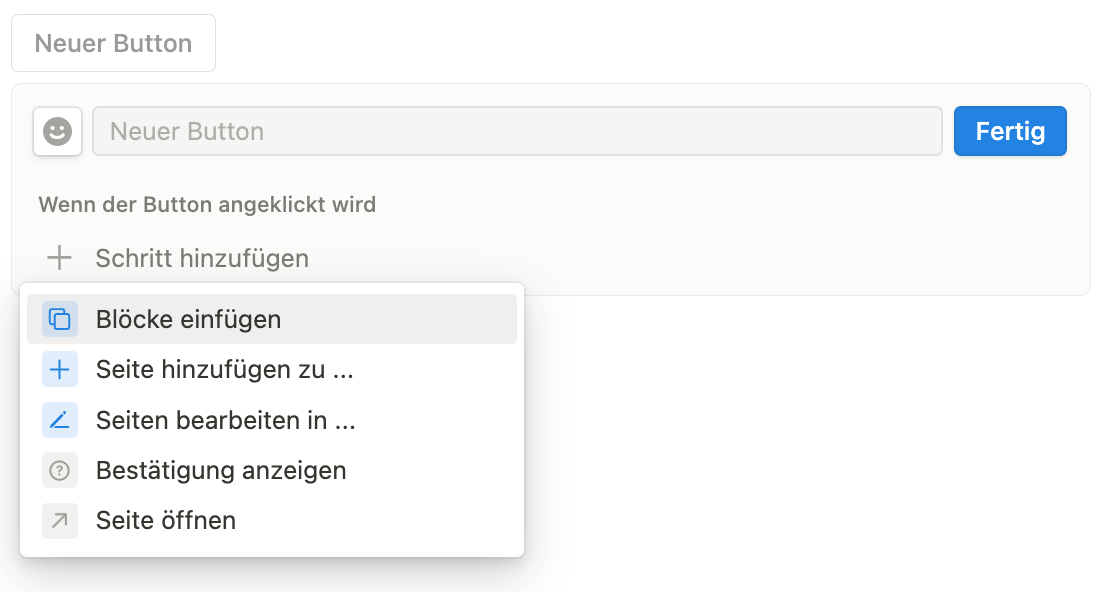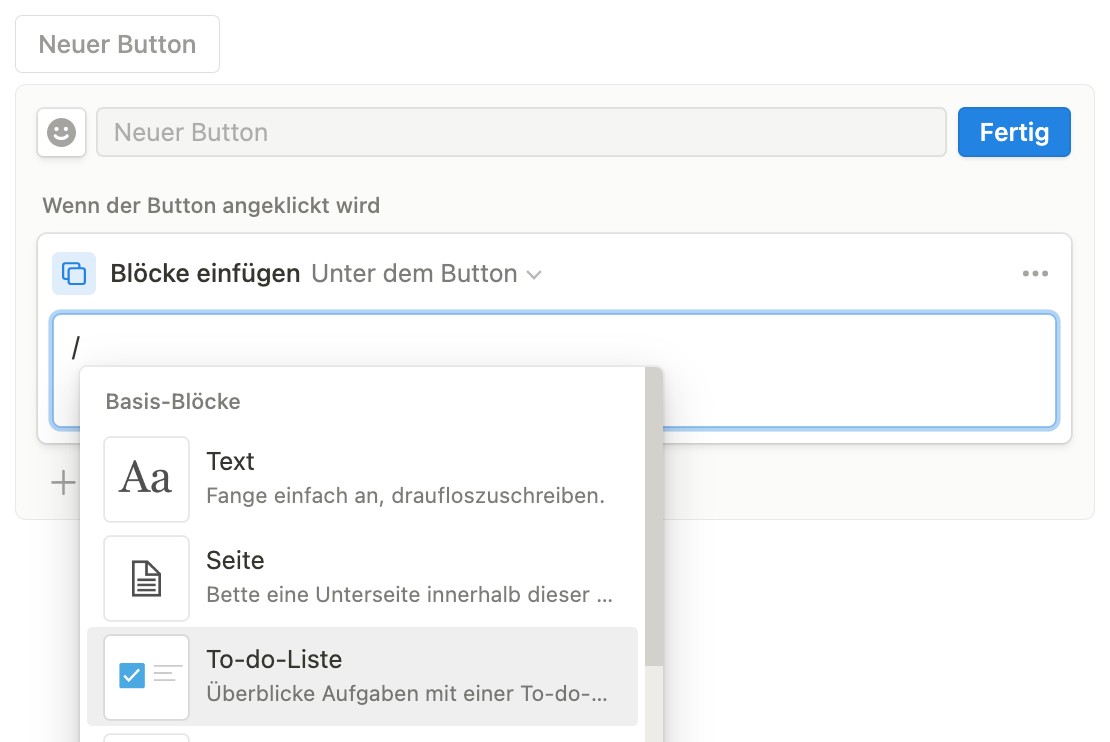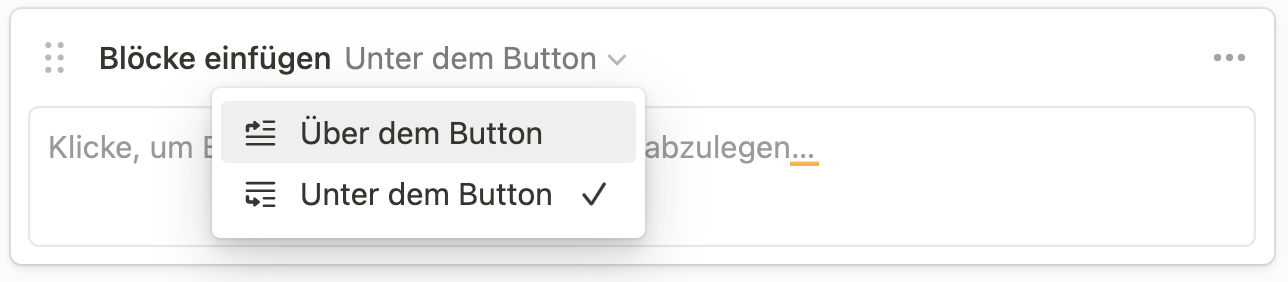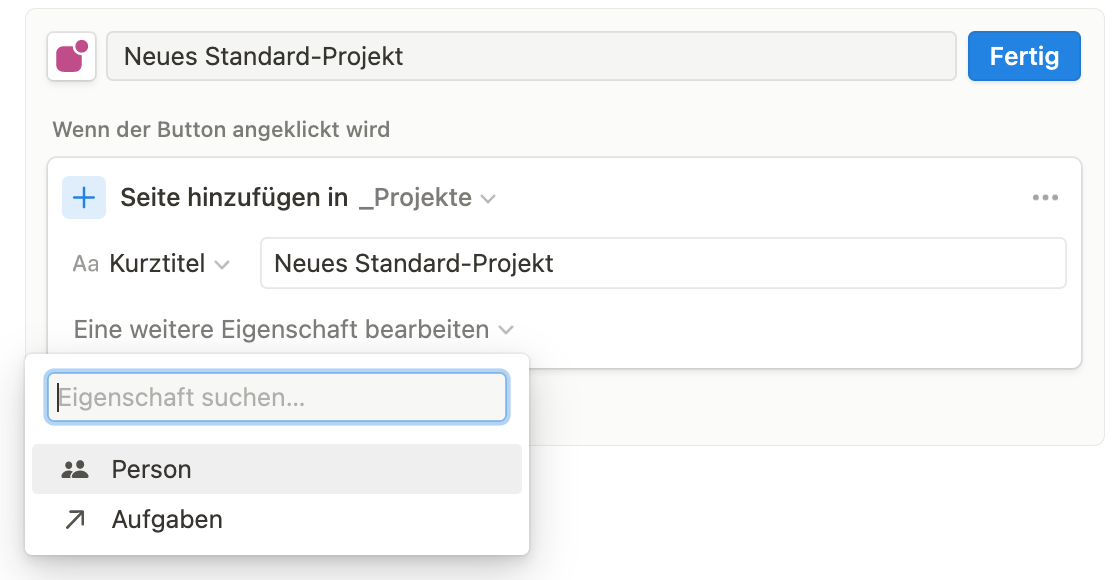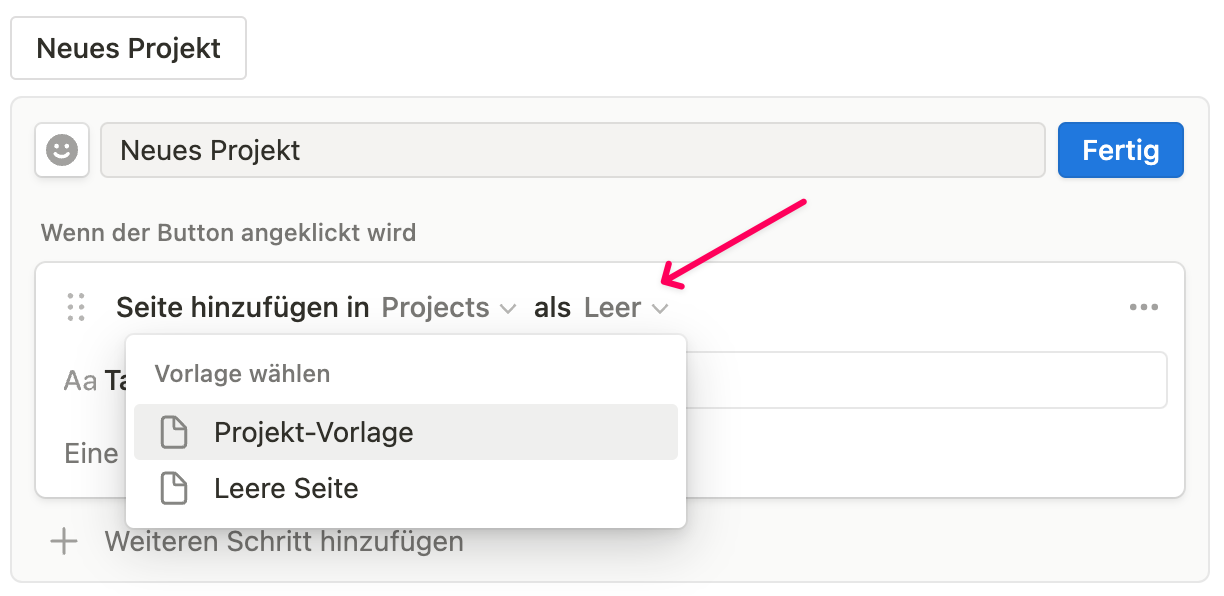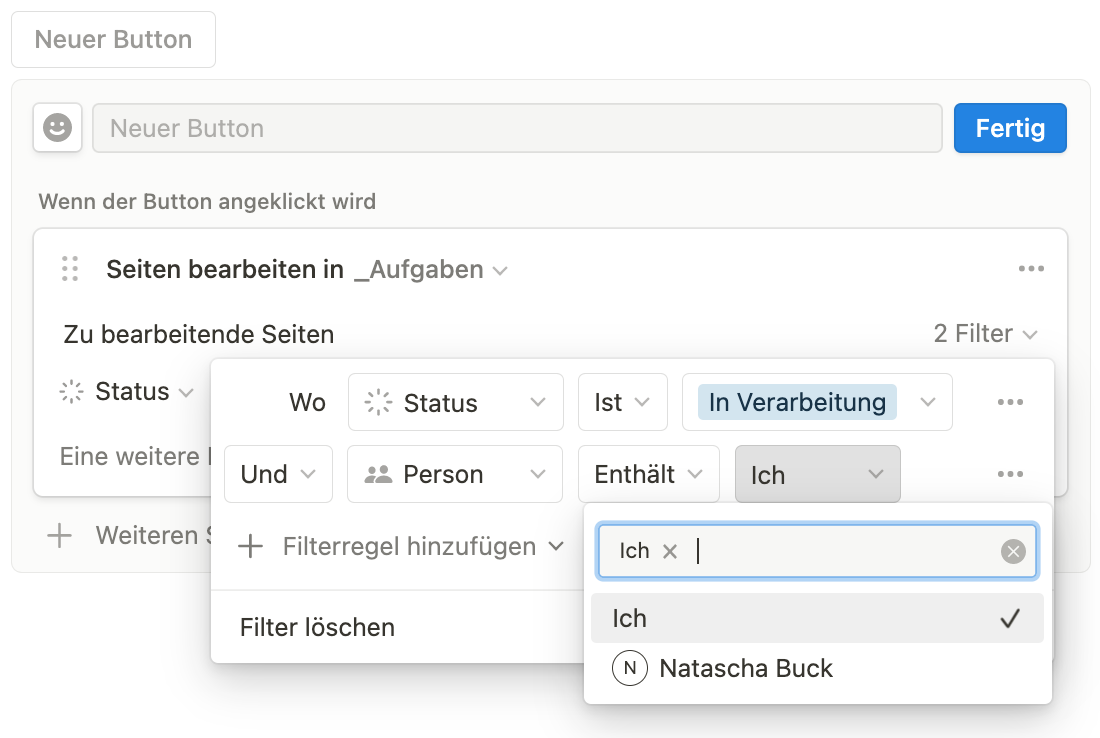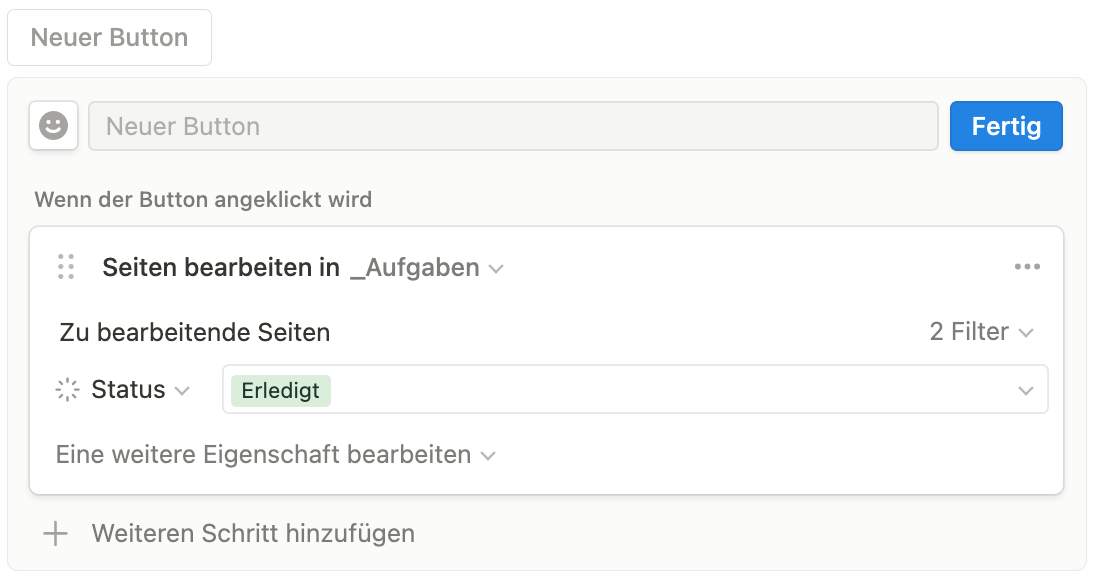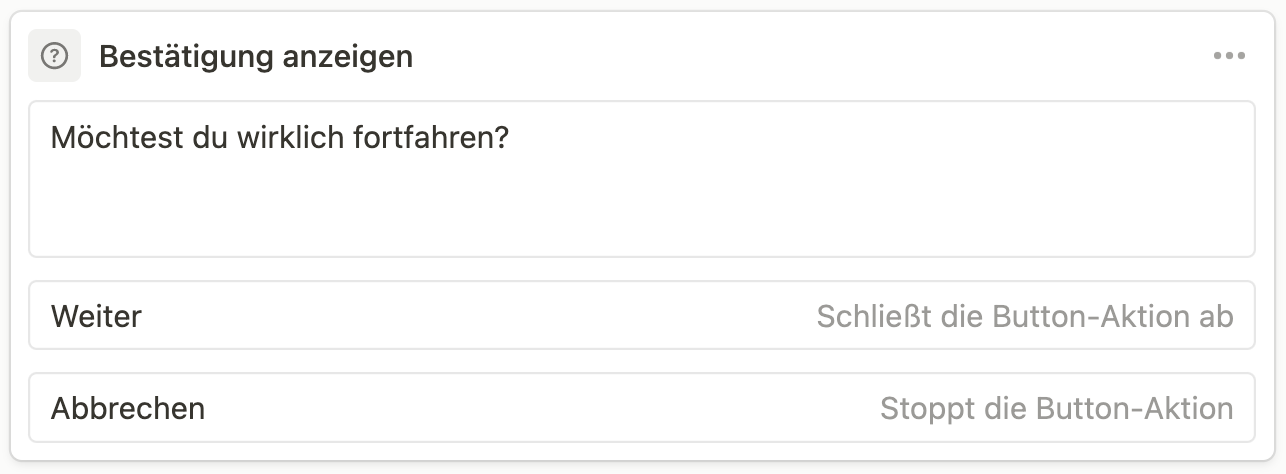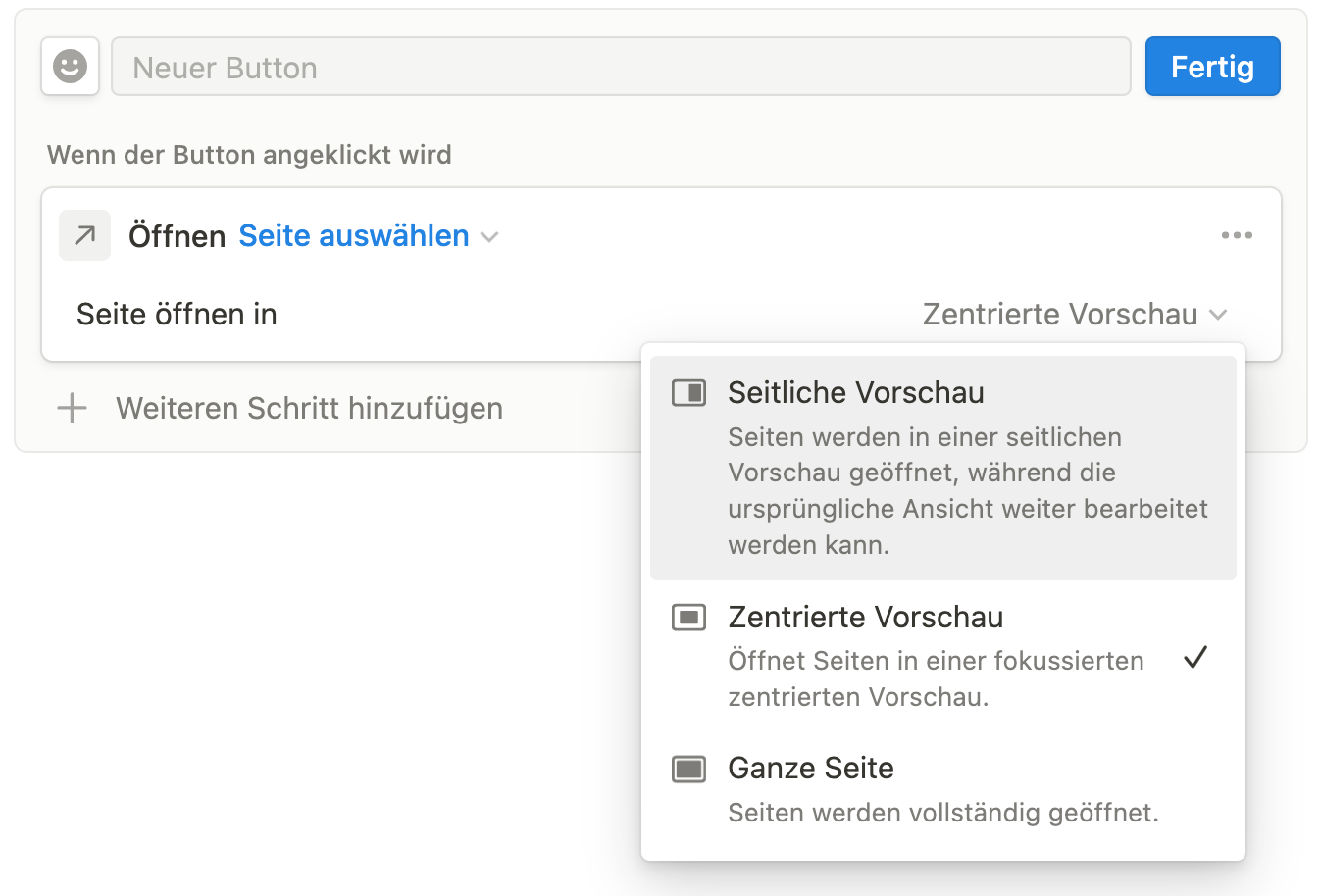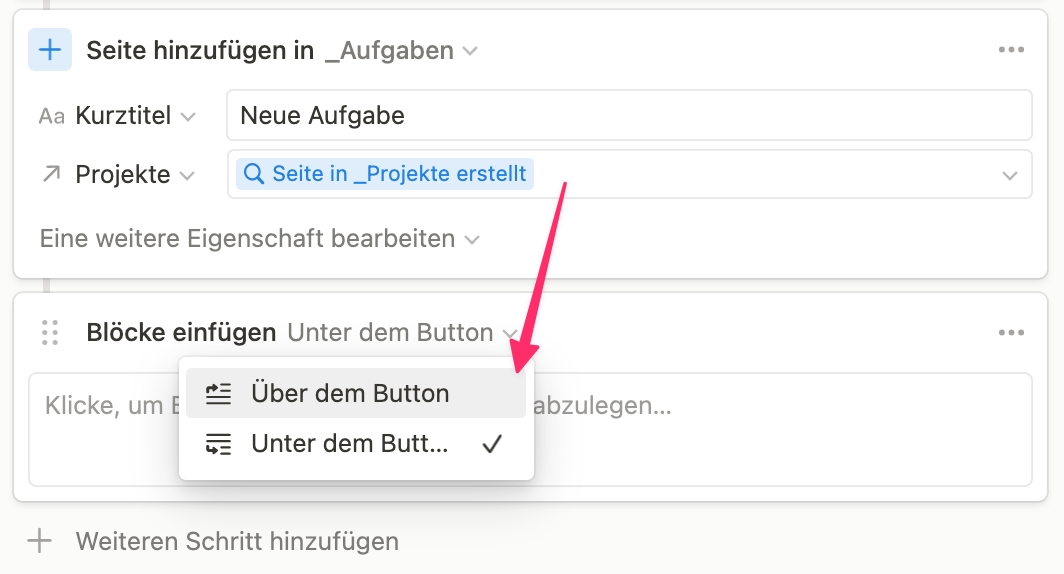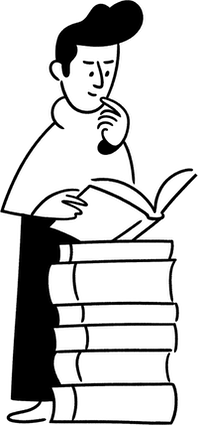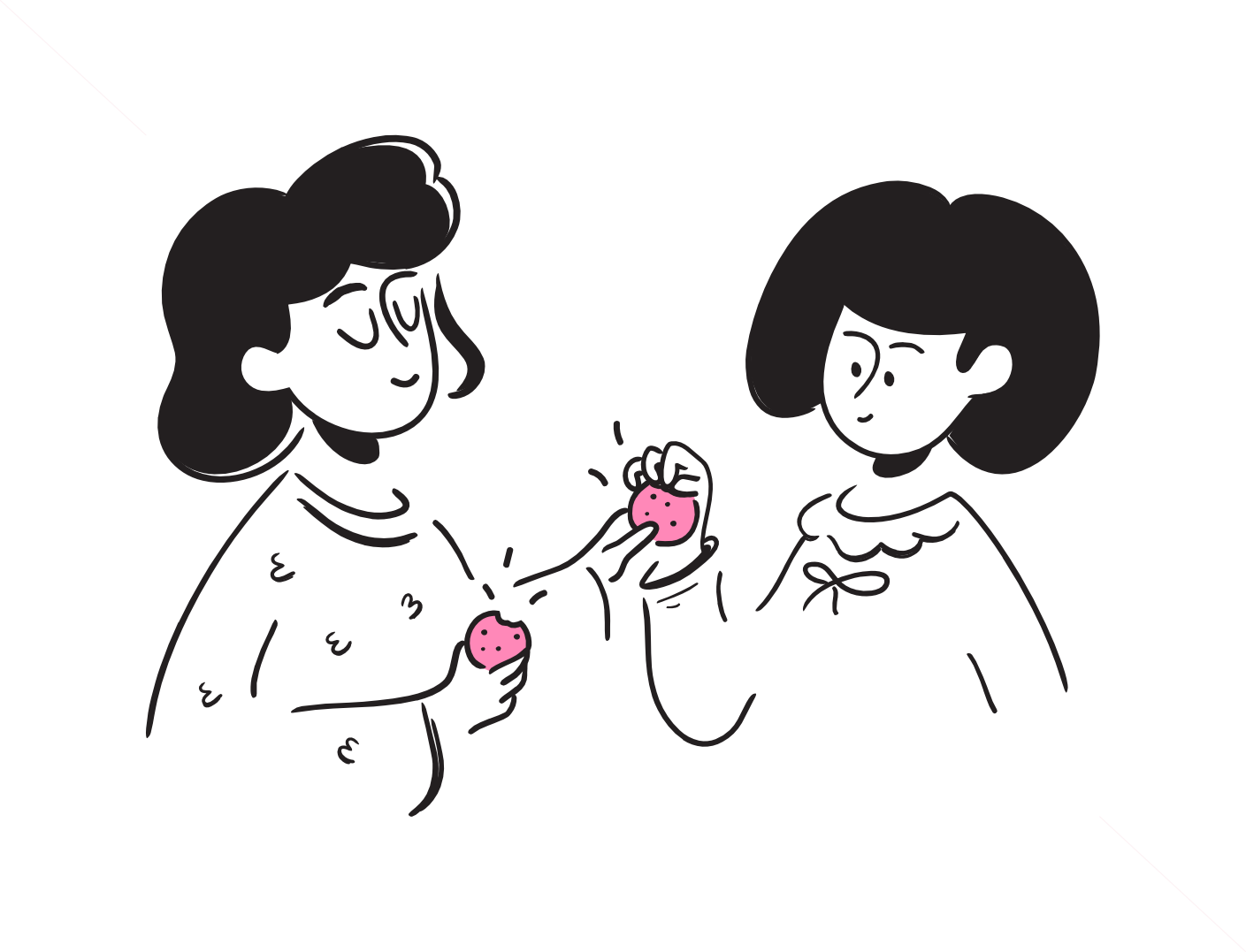
Best of Notion
Hol dir meine kostenlosen Notion Ressourcen, wie den Notion Mini-Kurs, Notion Anleitungen, Vorlagen, Tricks zum Schnellerwerden sowie Tool-Tipps.
Notion Block Schaltfläche: Automatisierung in Notion auf Knopfdruck
Notion denkt die interne Automatisierung weiter und hat einen neuen Block eingeführt, mit dem man mehrere Schritte zusammenstellen und per Knopfdruck auslösen kann: der Notion Block Schaltfläche.
Nachdem Notion mit der automatisierten Vorlagen-Funktion wiederkehrende Aufgaben ermöglicht hatte, sehen wir nun die zweite Welle.
Diese hat es in sich, denn hier sehen wir den Grundstein von nativen Automatisierungen, also innerhalb von Notion.
Schafft diese Automatisierungsmöglichkeit jetzt Automatisierungsanwendungen wie Make oder Zapier ab?
Vorerst nicht. Denn bis jetzt konnte ich keinen meiner Bots durch den Notion Schaltfläche Block ablösen.
Bildquelle: Eigenproduktion mit Icon von Icon8.com
Wofür kann man den neuen Block Schaltfläche nutzen?
Der Schaltflächen-Block stellt fünf verschiedene Schritte zur Verfügung, die man beliebig zusammenstellt, um einen Ablauf abzubilden.
Kleine Dinge wie einen Datensatz nach einem bestimmten Muster zu befüllen, Datensätze in verknüpften Datenbanken anzulegen und gleich in einer Vollseite zu öffnen, finde ich schon eine erhebliche Ablauferleichterung.
Mit dem Schaltflächen-Block lassen sich grob drei Dinge tun:
- neue Datensätze erstellen
- bestehende Datensätze erstellen
- Inhalte hinzufügen
Die neue Schaltfläche konkurrenziert teilweise mit den Datenbank-Vorlagen. Denn mit einem Klick auf den Button in Notion muss nicht mehr zwingend über den Neu-Knopf einer Datenbank ein Datensatz anlegt werden. Der neue Notion Button kann an beliebiger Stelle auf einem Dashboard hinterlegt werden und somit spart man sich die Navigation zur Datenbank, um dort einen Datensatz anzulegen.
Wie funktioniert der neue Schaltfläche Block?
Die Schaltfläche ruft man wie jeder andere Block ab, gibt dem Button einen Namen, ggf. auch ein Icon und stellt dann die Schritte nach Bedarf zusammen.
Die fünf Schritte bestehen aus
- neue Blöcke einfügen
- Neue Seiten einfügen
- Seiten anpassen
- Bestätigung anzeigen
- Seite öffnen
Schaltflächen-Schritt: Blöcke einfügen
Man fügt ober- oder unterhalb der Schaltfläche neue Blöcke ein. Das können unterschiedlich formatierte Texte sein, aber auch Platzhalter um ein Bild, Dokument oder hochzuladen.
Mit der Funktion Blöcke einfügen stehen einem ein Arsenal an Block-Typen zur Verfügung.
Zum Zeitpunkt der Einführung können Blöcke nur innerhalb der Seite eingefügt werden, worin sich die Schaltfläche befindet. Hier wünsche ich mir bereits mehr von Notion, siehe Kapitel „Wunschliste“.
Schaltflächen-Schritt: Seite hinzufügen zu …
Aus meiner Sicht einer der wichtigsten Schritte!
Damit lassen sich Datensätze (Seiten) direkt in Datenbanken anlegen! Zudem kann man festlegen, was für Inhalte in den Eigenschaften automatisch eingegeben werden sollen.
Das ist nicht nur nützlich für (Mehrfach)-Auswahlfelder und Statusfelder, sondern auch für Datumsfelder und insbesondere für Verknüpfungen!
- Datum: automatisch ein bestimmtes Datum oder einen Zeitstempel für jetzt oder heute einfügen (hier wünsche ich mir auch mehr Optionen, siehe Kapitel „Wunschliste“)
- Verknüpfungen: automatisch bestehende Verknüpfungen einfügen
Wenn ein neuer Datensatz in einer Datenbank erstellt werden soll und in der Ziel-Datenbank eine Vorlage angelegt ist, dann kann direkt über die Schaltfläche seit neustem auch eine spezifische Vorlage angesteuert werden.
Anwendungsbeispiele wäre ein neues Standard-Projekt mit Standard-Aufgaben anzulegen, aber auch deinen Gewohnheiten-Tracker automatisch zu befüllen. Mehr Beispiele im Kapitel “Anwendungsbeispiele”.
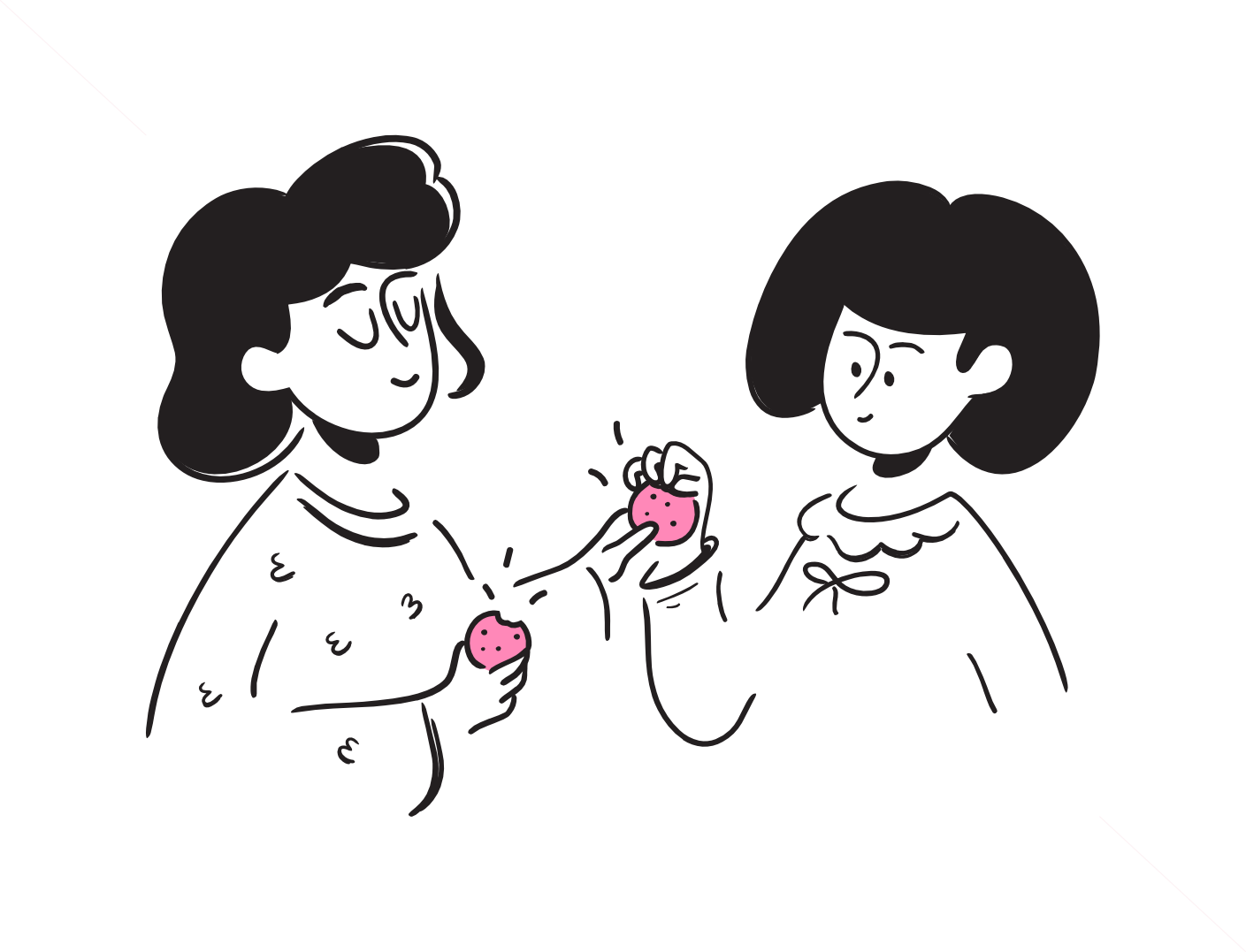
Best of Notion.
Hol dir die besten Notion Ressourcen für Anfänger
und Notion-Enthusiasten.
Schaltflächen-Schritt: Seiten bearbeiten in …
Mit diesem Schritt lassen sich gezielt bestehende Datensätze bearbeiten, indem gezielt nach Datensätzen gefiltert und die gewünschte Anpassung festgelegt wird.
1. Wähle die gewünschte Datenbank aus
2. Lege die Filterkriterien fest
3. Lege die/den neuen Wert fest.
Ein super-beliebtes Anwendungsbeispiel ist, irrelevant gewordene Aufgaben zu archivieren. Mehr Beispiele im Kapitel “Anwendungsbeispiele”.
Schaltflächen-Schritt: Bestätigung anzeigen
Dieser Schritt verwendet man zu Beginn eines automatischen Ablaufs, um den Anwender über den bevorstehenden Prozess informiert.
Oder am Schluss eines Ablaufs, um zu bestätigen, dass die Aktion abgeschlossen ist.
Man kann die Bestätigungsnachricht, wie auch den Text für den Bestätigungs- und Beendingungsbutton bestimmen.
Schaltflächen-Schritt: Seite öffnen
Mit diesem Schritt kann man den User direkt auf eine bestimmte Seite senden und bestimmen, in welcher Weise sich die Seite öffnen soll.
Dieser Schritt eignet sich vorzüglich am Ende einer Aktion oder als einziger Schritt für Navigationselemente innerhalb einer Seite, wie für ein mehrseitiges Lead Magnet, einen Kurs oder Mitarbeiter-Onboarding.
Anleitung Muster-Projekt anlegen
Um ein Muster-Projekt mit mehreren Aufgaben anzulegen, müssen wir im ersten Schritt das Projekt anlegen und im zweiten die Musteraufgaben dazu.
- Neue Schaltfläche anlegen
- Neue Seite in Projekt-Datenbank anlegen und vordefinierte Inhalte für die Eigenschaften (Felder) festlegen
- Neue Seite(n) in Aufgaben-Datenbank anlegen, auf den neu angelegten Projektdatensatz verlinken und vordefinierte Inhalte für die Eigenschaften (Felder) festlegen
- Ggf. eine Bestätigungsnachricht zu Beginn oder am Ende des Workflows hinzunehmen
Möchtest du ein Muster-Projekt mit Muster-Aufgaben anlegen und beide enthalten bereits Seiteninhalte (festgelegtes Layout, Texte, verlinkte Datenbank-Ansichten, und mehr)? Dafür haben wir eine separate Anleitung geschrieben, siehe nächstes Kapitel “Anwendungsbeispiele”.
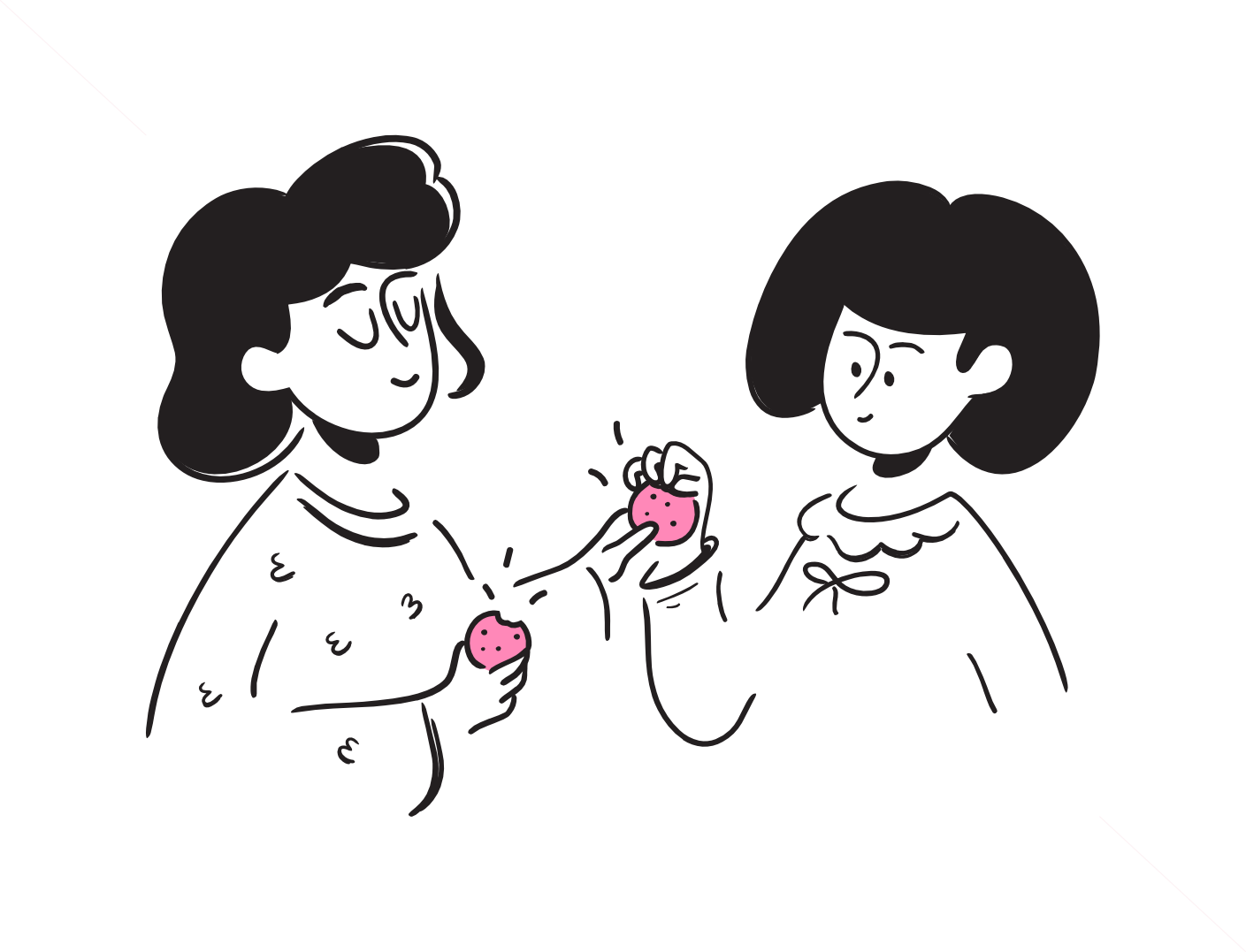
Best of Notion.
Hol dir die besten Notion Ressourcen für Anfänger
und Notion-Enthusiasten.
Anwendungsbeispiele für den Block Schaltfläche
Bildquelle: Notion, via Twitter.
Hier findest du eine wachsende Liste von konkreten Notion Schaltfläche Beispielen, die auf separate Anleitungen verweisen.
- Simples Standard-Projekt mit Aufgaben anlegen (siehe oben)
- Detailliertes Standard-Projekt mit Aufgaben, inkl. Seiteninhalten anlegen, für: Kundenprojekte, Contentproduktion (Blog, Video).
- Ferieneingabe
- Aufgaben, nach bestimmten Filter, auf erledigt setzen oder verwerfen
- Aufgaben direkt an Kollegen zuweisen
- Ticket an IT einreichen
- Gewohnheiten mit einem Klick nachführen
- Onboarding
Mit Bestätigungsbutton, dass der Mitarbeiter einen Inhalt gelesen hat oder bei mehrseitigen Onboardings mit Einbettung eines Buttons, der als Navigationselement dient. - Kurs
Als Navigationselement, damit Studierende durch die Seiten geführt werden. - Schnell-Notiz, ohne Unterbrechung der eigentlichen Tätigkeit
- Stelle eine (Notion) Frage, direkt in eine Datenbank
Der Kompliment-Button
Wieso nicht etwas Spielerisches einbauen und sich selbst oder seinen Kolleg:innen etwas zum Schmunzeln geben.
Buttons einfärben (Update Feb. 2024)
Bei der Einführung hatte ich es mir gewünscht, nun endlich Wirklichkeit!
Wichtig zu wissen
- Der neue Schaltflächen-Block hat den Template-Button abgelöst. Bestehende Template-Buttons können weiterhin genutzt, aber keine neuen mehr angelegt werden.
- Jeder Anwender hat Zugriff auf den neuen Schaltflächen-Block, das birgt das Risiko, dass unabsichtlich Datensätze in grossem Volumen geändert werden. Bemerkt der User nicht sofort den Fehler und macht mit Cmd + Z die Mutation nicht sofort rückgängig, ist es nachher kaum mehr möglich geänderte Datensätze wiederzufinden. Vor allem dann, wenn im Team gearbeitet wird und jemand anderes in der Zwischenzeit Anpassungen vornimmt.
Empfehlung
Wenn du deinen Notion Workspace im Team nutzt, würde ich
- eine Person bestimmen, die neue Schaltflächen für alle anlegt
- eine Datenbank mit Schaltflächen anlegen, falls mal eine unabsichtlich gelöscht wird
- Mitarbeiter in der Nutzung der Schaltfläche sensibilisieren oder gleich mein YT Video als Pflichtlektüre geben
Wunschliste
Es ist so eine Sache … kniet man sich in eine neue Funktion rein, kommt mit dem Essen der Appetit. Und weil wir bei der Umsetzung uns bereits weitere Finessen wünschten, listen wir sie hier schon mal auf.
Dies ist unsere Wunschliste an Notion, um den Schaltflächen-Button noch praxisbezogener nutzen zu können. Wann und ob diese Funktionen überhaupt realisiert werden, ist offen – die Wünsche haben wir jedenfalls bereits bei Notion eingebracht.
Wenn du diese Erweiterungen auch gut findest, dann bitte über den Support melden, um die Chance für eine Einführung zu erhöhen.
- Blöcke einfügen, mit der Option, diesen auf einer bestimmten Zielseite einzufügen. So können Zielseiten gezielt gestaltet und sogar Vorlagen reduziert werden.
- Neuer Schritt: Datensatz-Suche mit Datensatz-Auswahl (wie wenn man eine Verknüpfung herstellt)
- Eine Workflow-Datenbank, die die Schritte enthält und anschliessend einem Button zugewiesen wird. So können Arbeitsabläufe zentral angelegt und gepflegt werden. Und gleichzeitig geht ein angelegter Workflow nicht verloren, wenn eine Schaltfläche mal gelöscht wird.
Schlussgedanken
Die neue Schaltfläche in Notion finden wir hammermässig-stark und sind gespannt, was demnächst kommt und ob neue Schritte oder Feinheiten hinzukommen werden.
Schreibe uns und lass uns wissen, wie du den Schaltflächen-Button in deinem Workspace nutzt. Gerne nehmen wir dein Beispiel in den Blog auf.

Best of Notion
Hol dir die besten Notion Ressourcen für Anfänger und Notion-Enthusiasten direkt in deine Inbox.