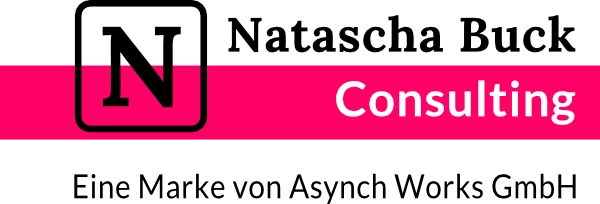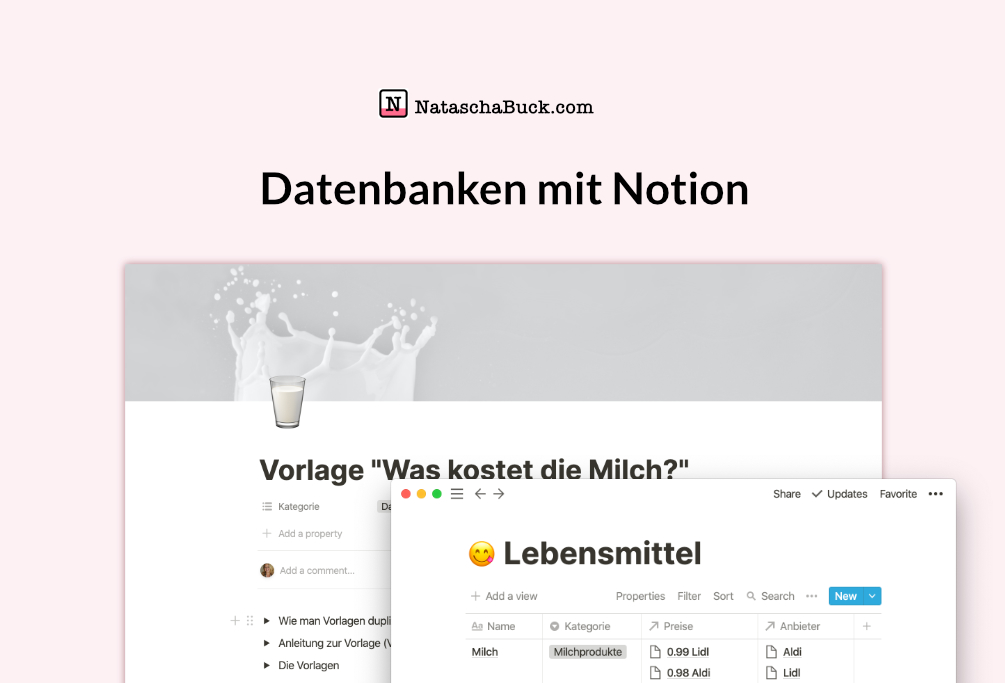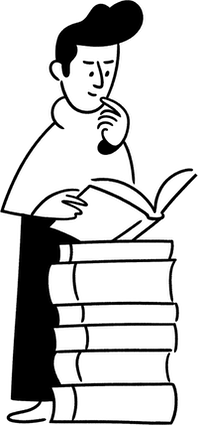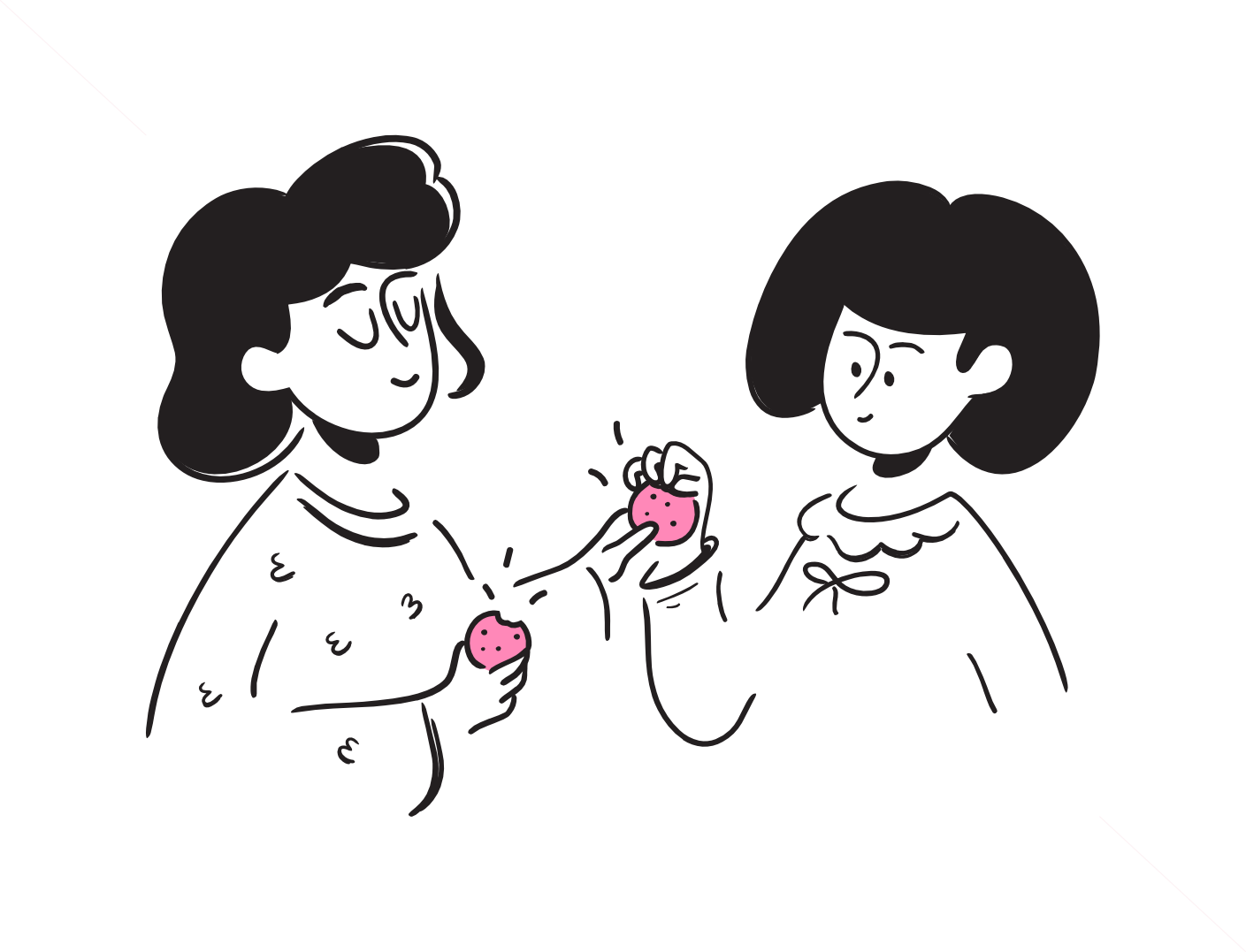
Best of Notion
Hol dir meine kostenlosen Notion Ressourcen, wie den Notion Mini-Kurs, Notion Anleitungen, Vorlagen, Tricks zum Schnellerwerden sowie Tool-Tipps.
Notion Datenbanken verstehen
Diese Anleitung erläutert wie man Datenbanken in Notion baut. Danach kannst du Notion Datenbanken verstehen und überall anwenden. Denn das Prinzip bleibt überall gleich.
Als Übungsbeispiel erstellen wir eine Einkaufsliste, um Produktpreise zwischen den Anbietern vergleichen zu können.
Für das Beispiel möchten wir den günstigsten Preis für die Milch bei Aldi, Lidl und Edeka sehen können.

Übertragbar auf ander Szenarien
Das lässt sich natürlich auf andere Praxisbeispiele übertragen; immer dann wenn du viele Inhalte eingibst und trotzdem nicht die richtigen Inhalte filtern kannst, liegt es wohl daran wie du Datenbanken nutzt (teilweise oder gar nicht).
Merkmale einer schlechten Datenarchitektur
Angenommen die Milch kostet bei Lidl €1 und bei Aldi €1.10, dann würde man bei einer schlechten Datenarchitektur zwei Einträge in der gleichen Datenbank vornehmen.
- du gibst sehr zeitintensiv immer wieder (ähnliche) Inhalte ein (Produktbezeichnung, Anbieter)
- Inhaltliche Überlappung
- Unübersichtliche Liste, kaum sortierbar
Willst du keine Zeit verlieren?
Erwirb jetzt die fixfertige Vorlage und spar dir die Zeit von Irrläufen.
Merkmal einer guten Datenarchitektur
Dieses erläutert dir an einem Praxisbeispiel wie du mittels Datenbanken die Daten richtig organisierst und erreichst folgendes:
- gleiche Inhalte werden nur einmal eingegeben und es gibt keine Überlappung mehr
- du kannst Inhalte automatisch filtern
Um für das Beispiel eine gute Datenarchitektur zu erreichen, benötigst du drei Datenbanken:
- Liste 1: nur Produkte (=Lebensmittel)
- Liste 2: Anbieter
- Liste 3: Preise
Diese Listen verbindest du miteinander und verknüpfst dann anschliessend das entsprechende Produkt mit dem Preis und dem Anbieter.
Im zweiten Schritt erstellst du gefilterte Ansichten, damit du deine Einkäufe pro Anbieter planen und tätigen kannst. So kannst du gezielt die günstigsten Produkte im jeweiligen Geschäft kaufen.
Notion Datenbanken verstehen
Hinter dem Konzept einer jeden Datenbank liegt das Verständnis, dass mehrere Tabellen/Listen über einen Schlüssel miteinander verbunden werden. Dabei gilt es zu vermeiden, dass gleiche Daten z.B. das Geschlecht einer Person nicht in der gleichen Tabelle wie der Vor- und Nachname erfasst wird. Dafür würde man zwei Tabellen verwenden; 1. Tabelle Person mit Feldern Vorname und Nachname, 2. Tabelle mit einem Feld das nur definierte Feldwerte hat (z.B. weiblich, männlich, neutral, etc.).
Also alle Werte die in Relation zu etwas mehrfach vorkommen kann, wird in getrennten Listen geführt und miteinander verknüpft.
Erster Schritt – Listen erstellen
Liste 1 – Lebensmittel
Erstelle eine Liste mit den Spalten Produktbezeichnung (Feldtyp Name) und Kategorie (Feldtyp Select). Die weiteren Spalten kannst du noch ignorieren und erläutere ich im nächsten Abschnitt.
Erfasse nun einige Beispiel-Datensätze. Z.B. 2 Produkte der gleichen Kategorie und 1 Produkt einer anderen Kategorie.
Liste 2 – Anbieter
Erstelle eine Liste mit einer Spalte für die Bezeichnung des Anbieter (Feldtyp Name). Die weiteren Spalten kannst du noch ignorieren und erläutere ich im nächsten Abschnitt.
Erfasse nun einige Beispiel-Datensätze von Anbietern bei denen du einkaufst.
Liste 3 – Preise
Erstelle eine Liste mit den Spalten “Preis beim Anbieter” (Feldtyp Name), Preis (Feldtyp Number), Einkaufsdatum (optional, Feldtyp Date) und ein Feld Kaufen (Feldtyp Checkbox).
Erfasse nun einige Beispiel-Datensätze mit Preisen.
Notion erstellt standardmässig ein Feld “Name”. Unabhängig davon ob es nur eine Seite oder Liste ist. Dieses Feld ist immer ein Textfeld, weshalb ich dir empfehle dort Informationen zu kombinieren. In Beispiel trage ich Preis und Anbieter ein. Den Preis erfasse ich nochmals in einem separaten Feld, damit ich damit sauber sortieren, aber auch rechnen kann. Wenn du im dritten Schritt die Datensätze verknüpfst, wird es einfacher sein, den Preis einem Anbieter zuzuordnen.
2. Schritt – Notion Datenbanken verknüpfen
Mit dem Verknüpfen von Notion Datenbanken legen wir die grundlegende Verbindung her.
Nun verbindest du die Listen miteinander indem du in der ersten Liste “Lebensmittel” eine neue Spalte erstellst mit dem Feldtyp Relation. Dann wählst du die Liste “Preise” aus. Das gleiche machst du nun auch mit der weiteren Spalte “Anbieter” und verknüpfst sie mit der entsprechenden Liste.
Du kannst nun in die Listen Preise oder Anbieter wechseln und siehst dort die Verbindung zur Liste Lebensmittel. Ich empfehle dir, diese neuen Spaltenüberschriften passend zu kürzen.
Wenn du nun die Datensätze miteinander verknüpfst, wirst du sehen, dass die Liste “Preise” die beiden anderen Listen zusammenbringt. Der Preis ist das Bindeglied zwischen den Lebensmitteln und den Anbietern.
3. Schritt – Datensätze verknüpfen
Die Grundlage ist geschaffen und du kannst nun die Preise der verschiedenen Anbieter zu den Lebensmitteln erfassen.
4. Schritt – Spalten von verbundenen Listen einblenden
In der Liste Preise blendest du nun die Kategorie des Lebensmittel ein. Dazu erstellst du eine neue Spalte und wählst als Feldtyp Rollup aus (Lupensymbol). Klicke nun in ein leeres Feld dieser Spalte und wähle die Partnerliste “Lebensmittel” aus. Es werden unmittelbar danach die Werte der Partnerliste angezeigt.
5. Schritt – Ansichten erstellen
Passe nun die Ansichten auf den drei Listen deinen Vorstellungen an, indem du Breiten anpasst und ggf. die Reihenfolge sortierst.
In der Liste Preise erstellen wir nun zwei gefilterte Ansichten:
Filter-Ansicht “Einkaufsliste”
Erstelle eine neue Ansicht und nenne sie Einkaufsliste. Diese Liste hilft dir nun den günstigsten Preis zu markieren. Ziehe dazu das Feld “Kaufen” ganz nach vorne, damit du das Produkt schnell markieren kannst. Sortiere zudem die Liste nach Produkt und Preise (aufsteigend). So siehst du den günstigsten Preis jeweils zuerst.
Markiere die gewünschten Produkte jeweils vor deinem Einkauf.
Nach jedem Einkauf kannst du zudem in diese Liste gehen, neue Produkte erfassen oder Preise anpassen. Hat sich der Preis verändert, kannst du die Anpassung vornehmen und bist für den nächsten Einkauf vorbereitet.
Filter-Ansicht “Lidl”
Erstelle eine Filter-Ansicht für das jeweilige Geschäft. Filtere die Datensätze nach Lidl und dem Feld “Kaufen” aus. Füge eine Sortierung auf dem Feld “Kategorie” hinzu, damit ähnliche Produkte beieinander sind.
Ist der Tag zum Einkaufen gekommen, kannst du nun ohne weitere Vorbereitungen ins jeweilige Geschäft gehen und dort die entsprechende Liste hervorholen.
Stehst du nun bei Lidl, nimmst du die Liste über die App auf deinem Smartphone hervor und sobald du ein Produkt im Warenkorb hast, klickst du auf das Checkbox Symbol und das Produkt verschwindet aus dieser gefilterten Ansicht. So bleiben nur die Produkte auf der Ansicht, die noch zu kaufen sind. Praktisch, nicht?!
Hinweis
Notion ist webbasiert – es speichert nur die aktuell verwendeten Daten in der App. Wenn du also bei Lidl einkaufen gehst und das Geschäft dort keinen guten Empfang (z.B. im UG) hat, dann öffne die Liste kurz bevor du das Geschäft betrittst.
Weitere Tipps
Wachsende Liste
Wird deine Liste mit den Preisen immer umfassender, macht es Sinn den günstigsten Preis separat zu markieren vom Feld “Kaufen”. Sonst wiederholst du die Arbeit immer wieder. Dafür erstellst du eine neue Spalte “günstigstes”, erstellst eine neue Filter-Ansicht “Preis-Selektion” und sortierst dort nach Produkt und Preis. In der Spalte “günstigstes” wählst du entsprechend aus.
Deine Einkaufsvorbereitung machst du dann über die Liste “Einkaufsliste”. Diese ist gefilter auf “günstigstes” = ausgewählt, aber das Feld “günstigstes” selbst ist ausgeblendet. Dafür ist das Feld “Kaufen” eingeblendet.
Denn es kann ja sein, dass du zwar den Preis der günstigsten Milch wissen willst, aber die Milch noch nicht aus ist und noch nicht gekauft werden muss.
Einkäufe delegieren
Man kann die Einkäufe aufteilen, indem dann jemand nur die Einkäufe bei Lidl macht und die andere Person die Einkäufe bei Aldi auf dem Nachhause-Weg erledigt. Praktisch!
Alle Personen benötigen dafür einen Notion Plan.
Bildquelle Titelbild: Fotograf Donald Modeste auf Unsplash