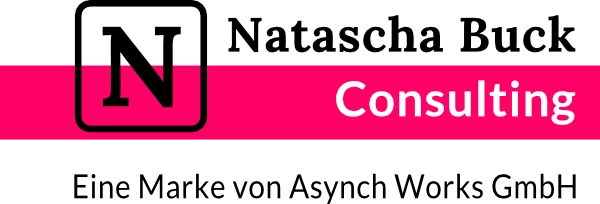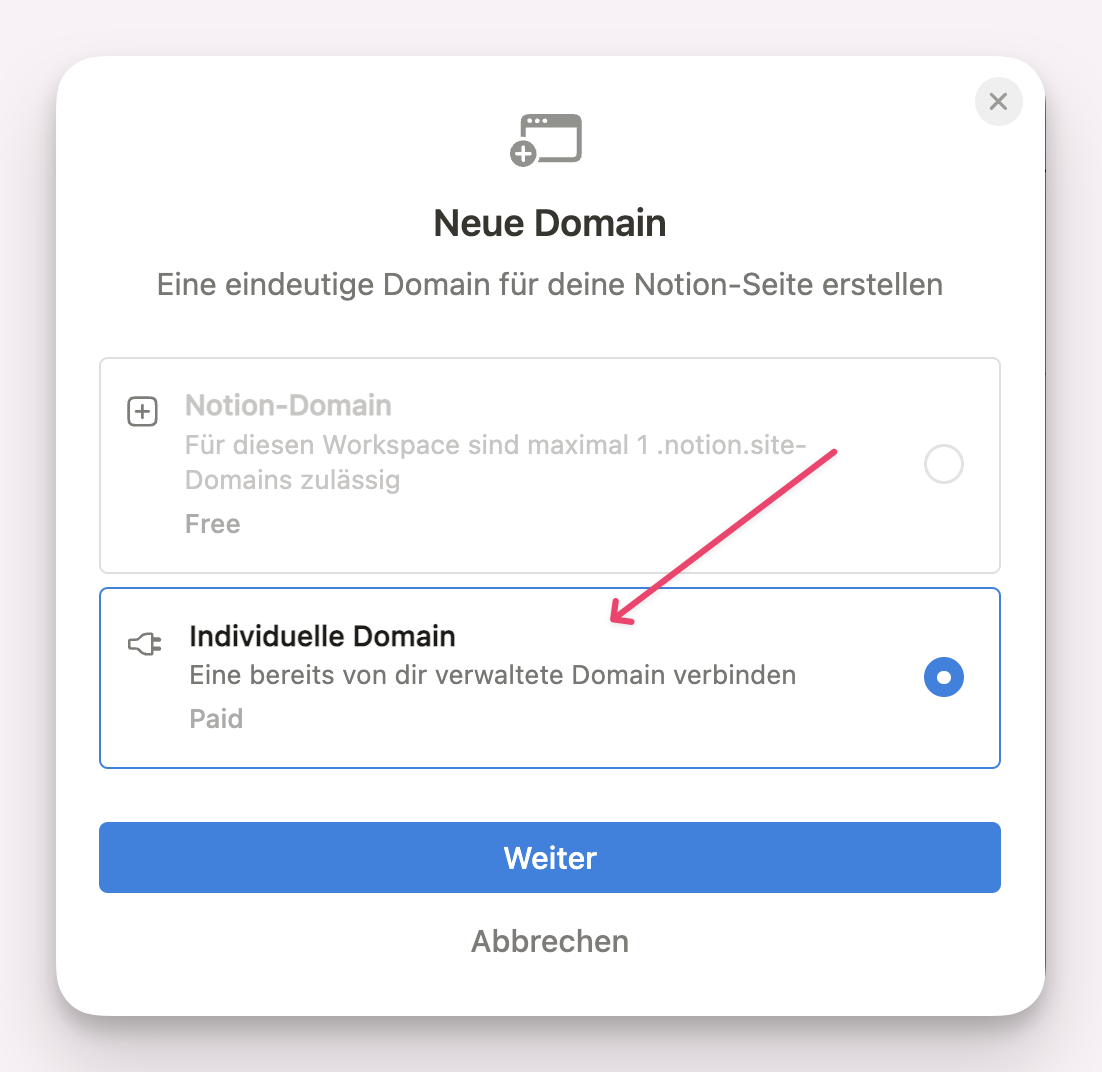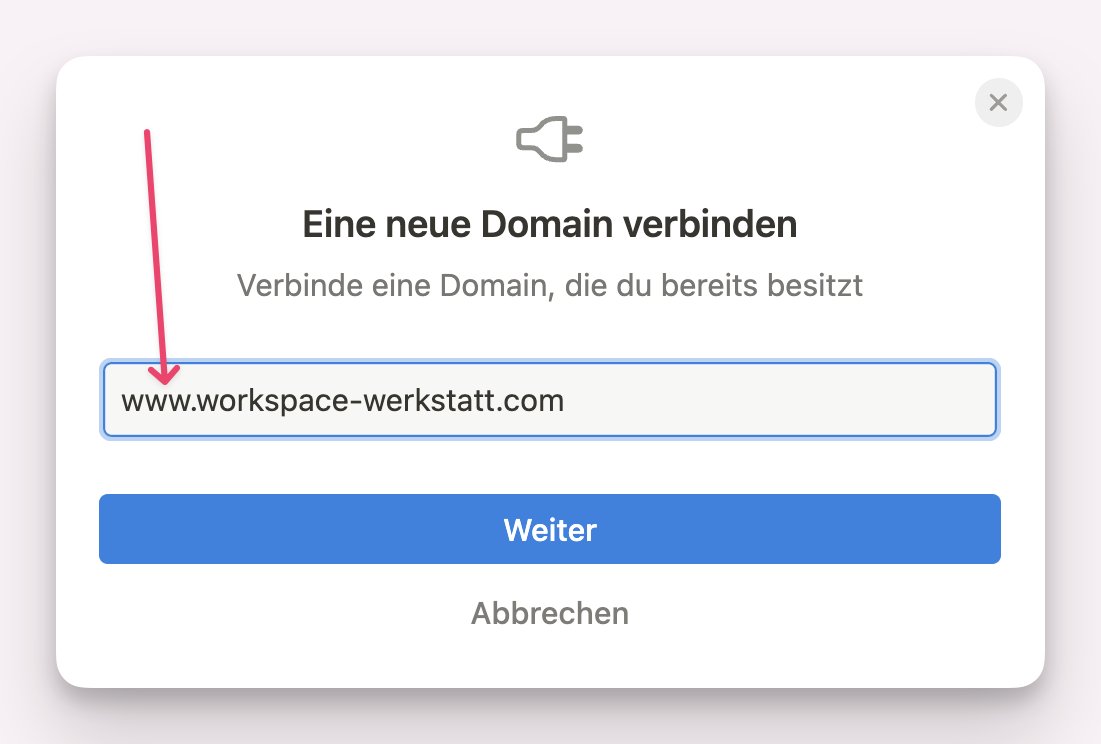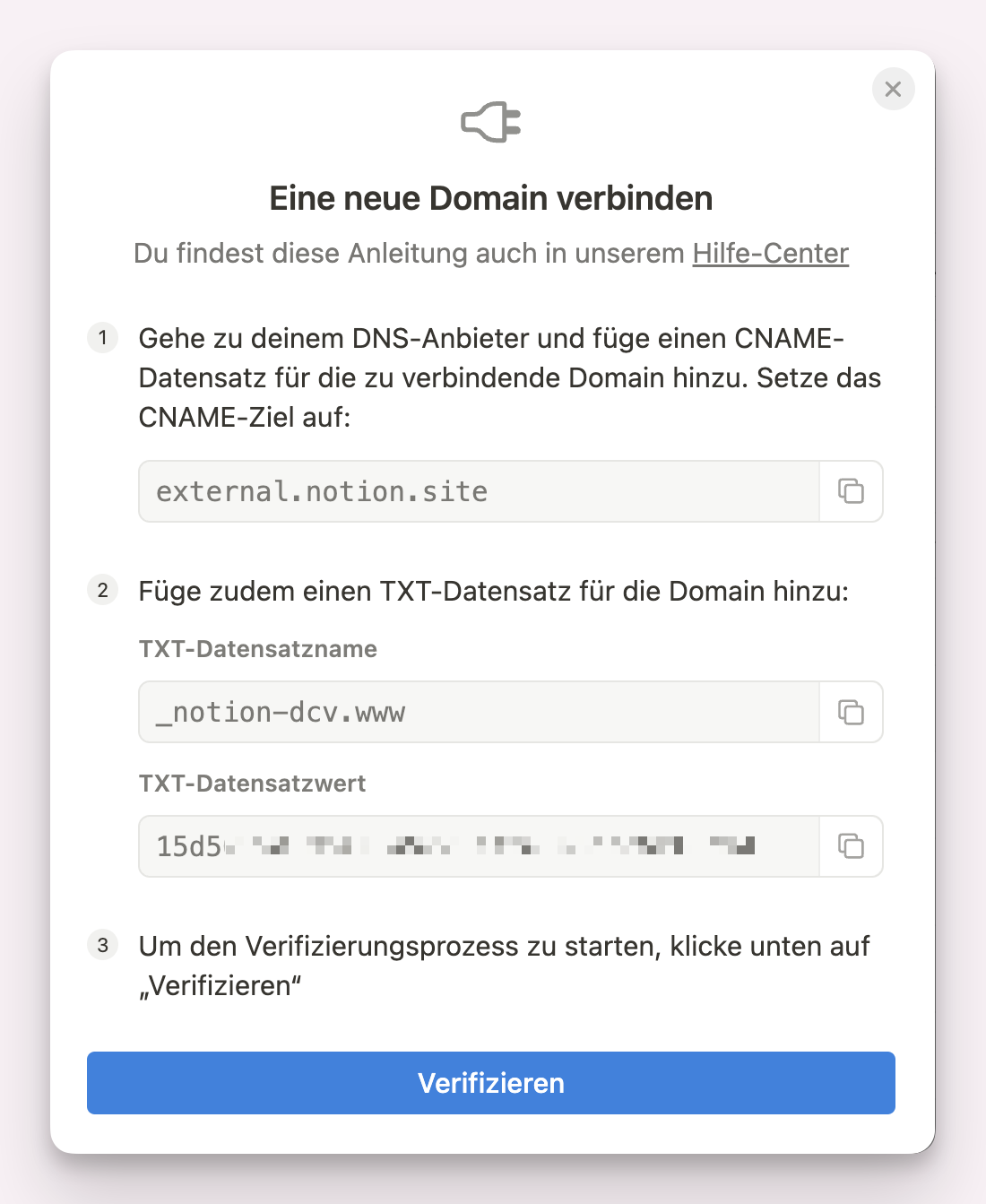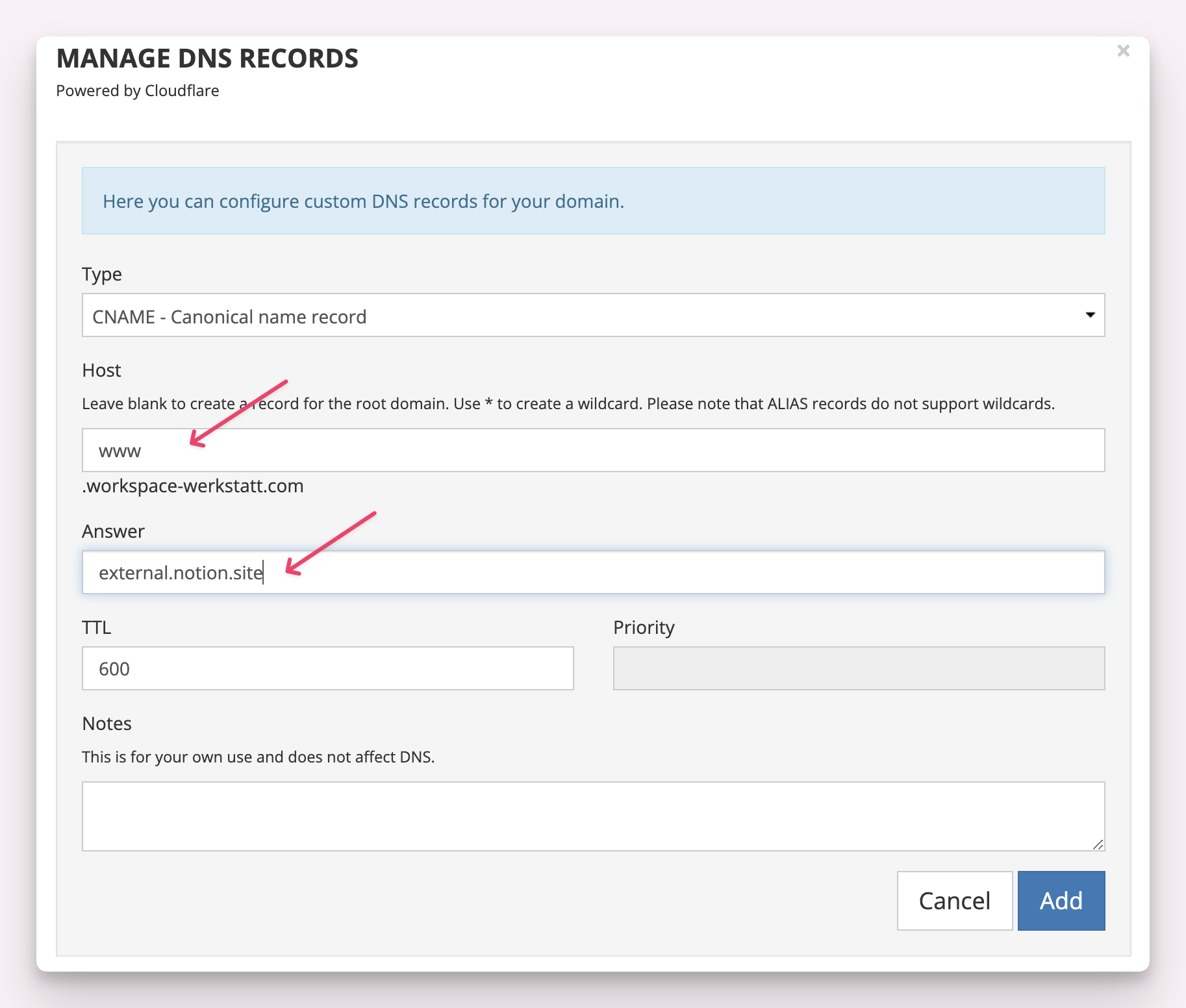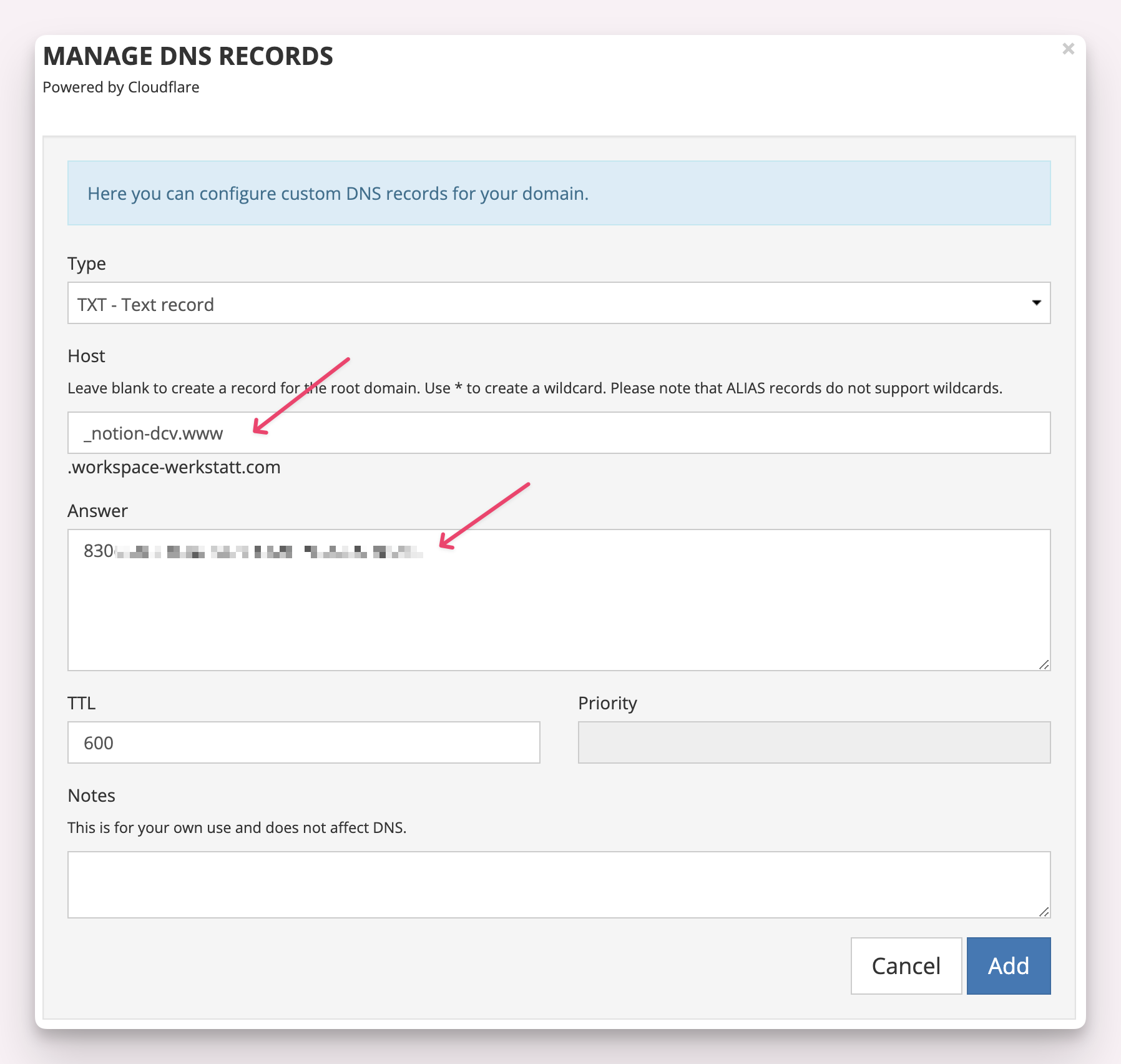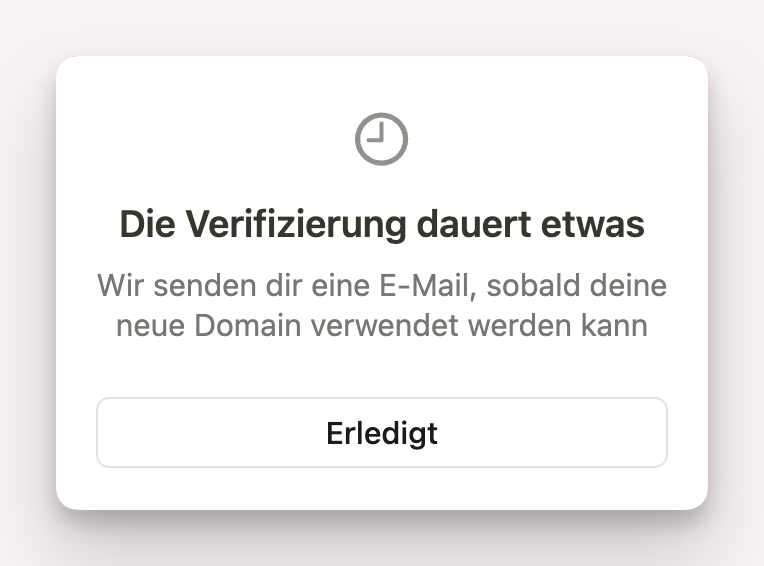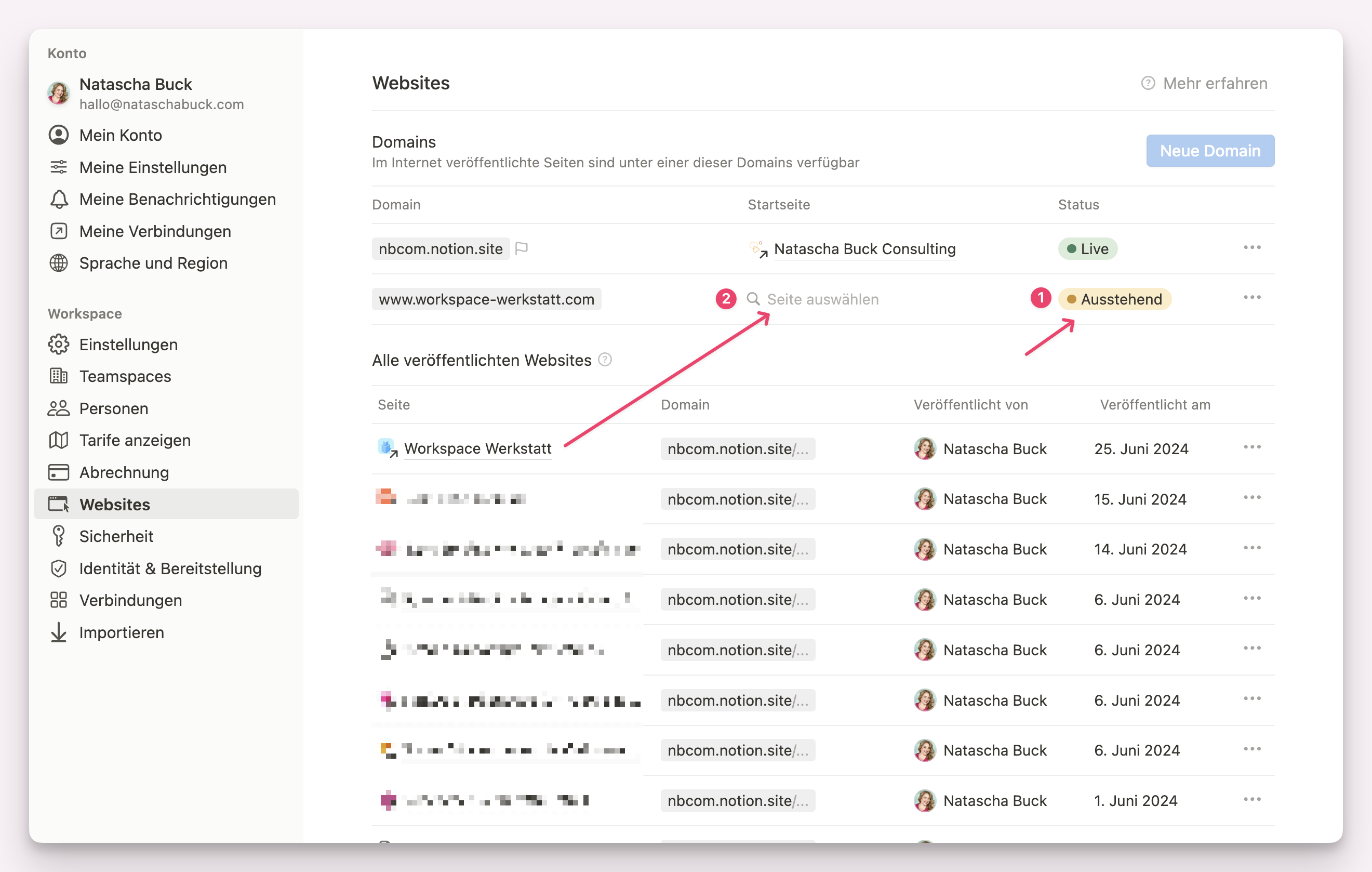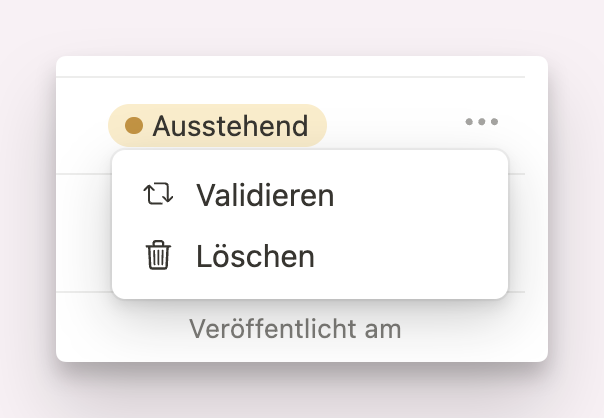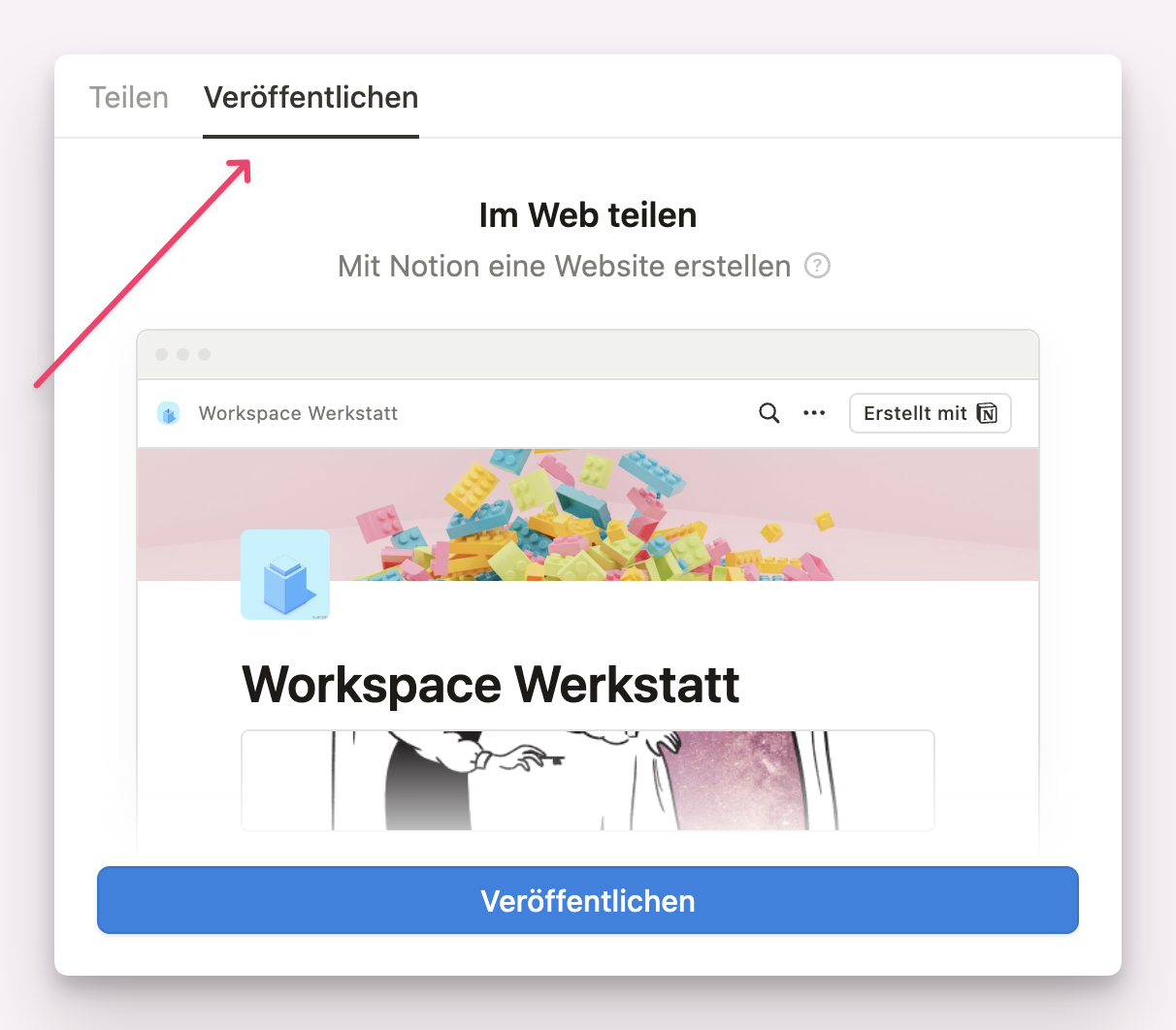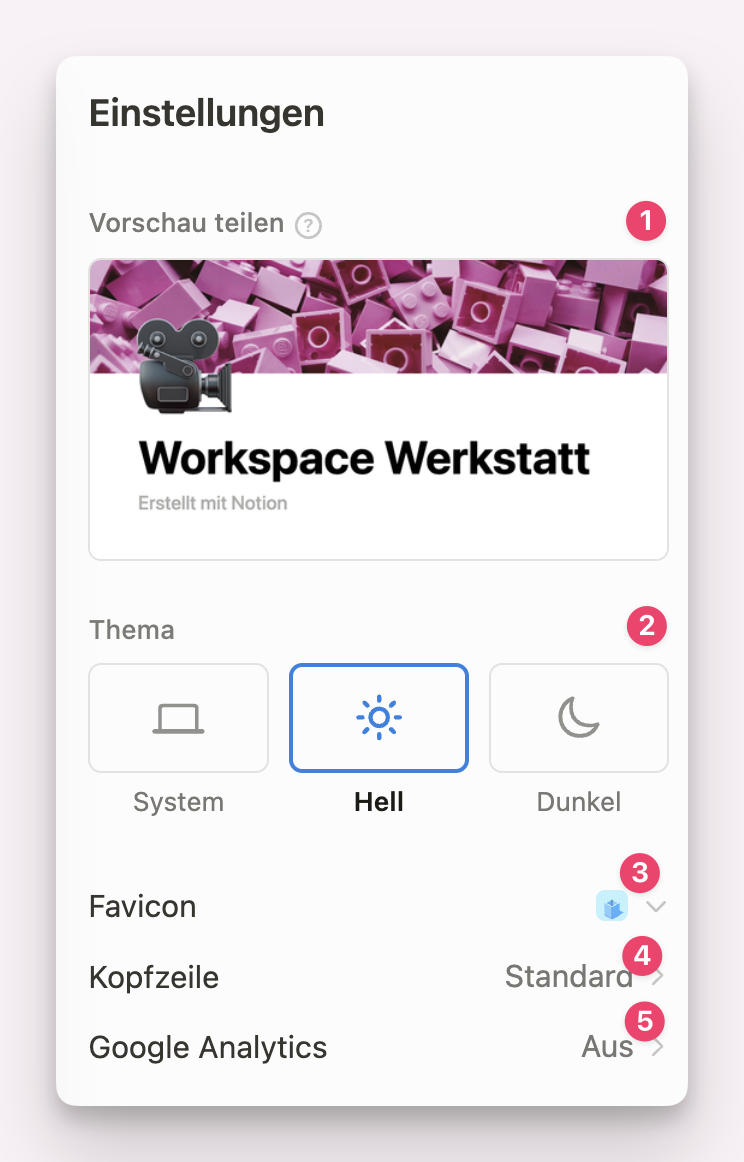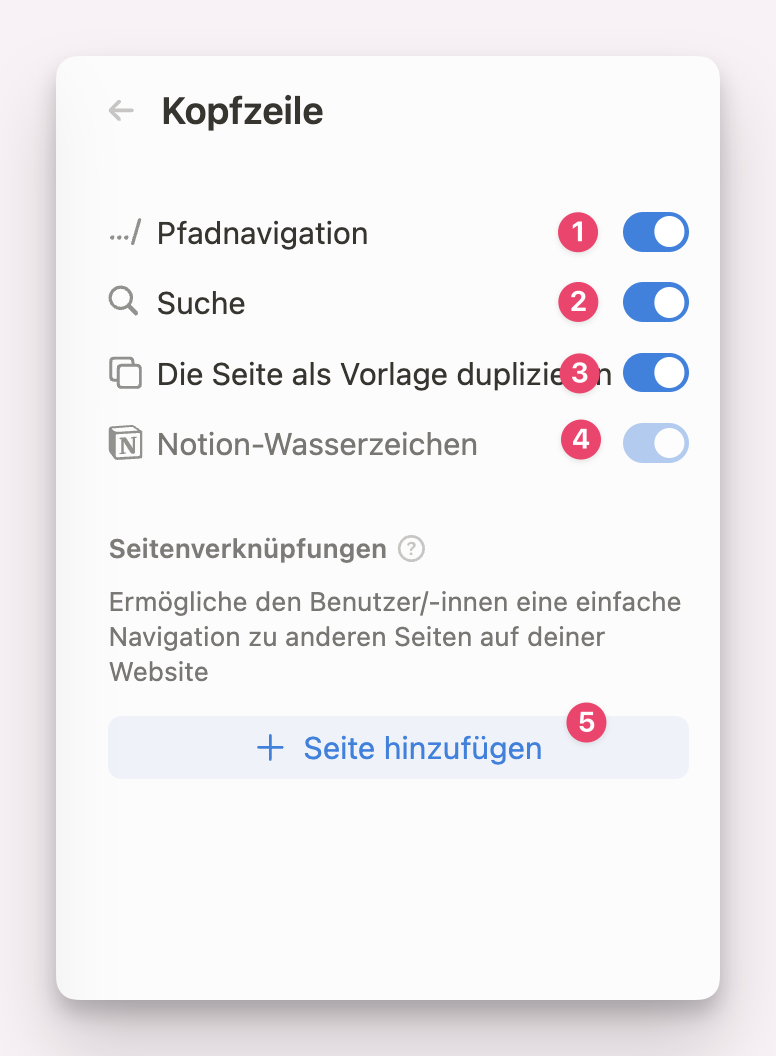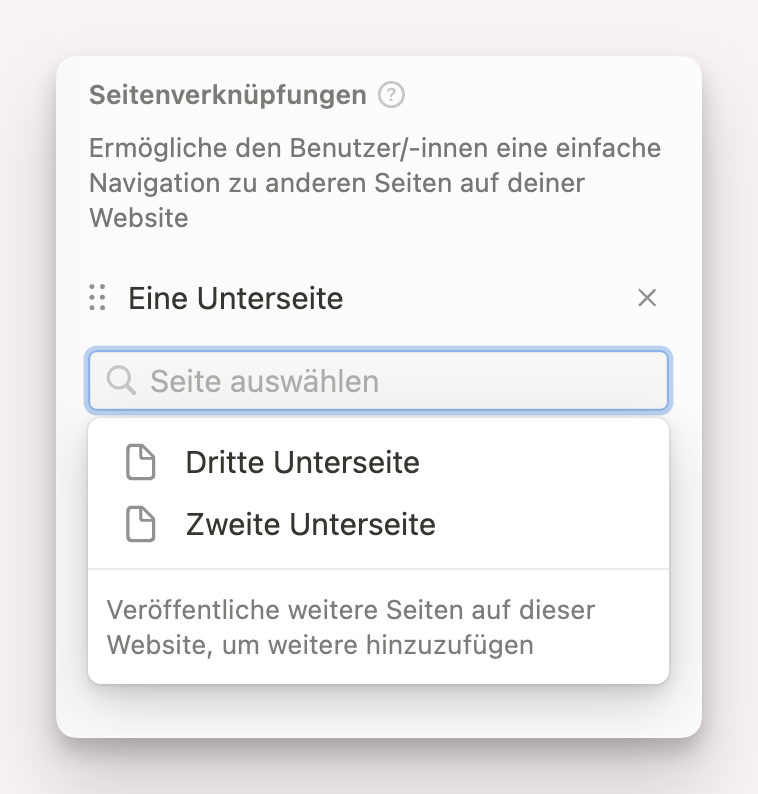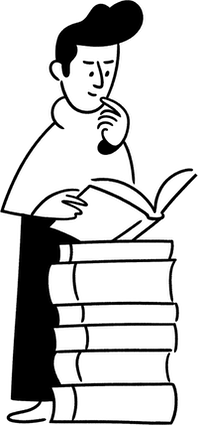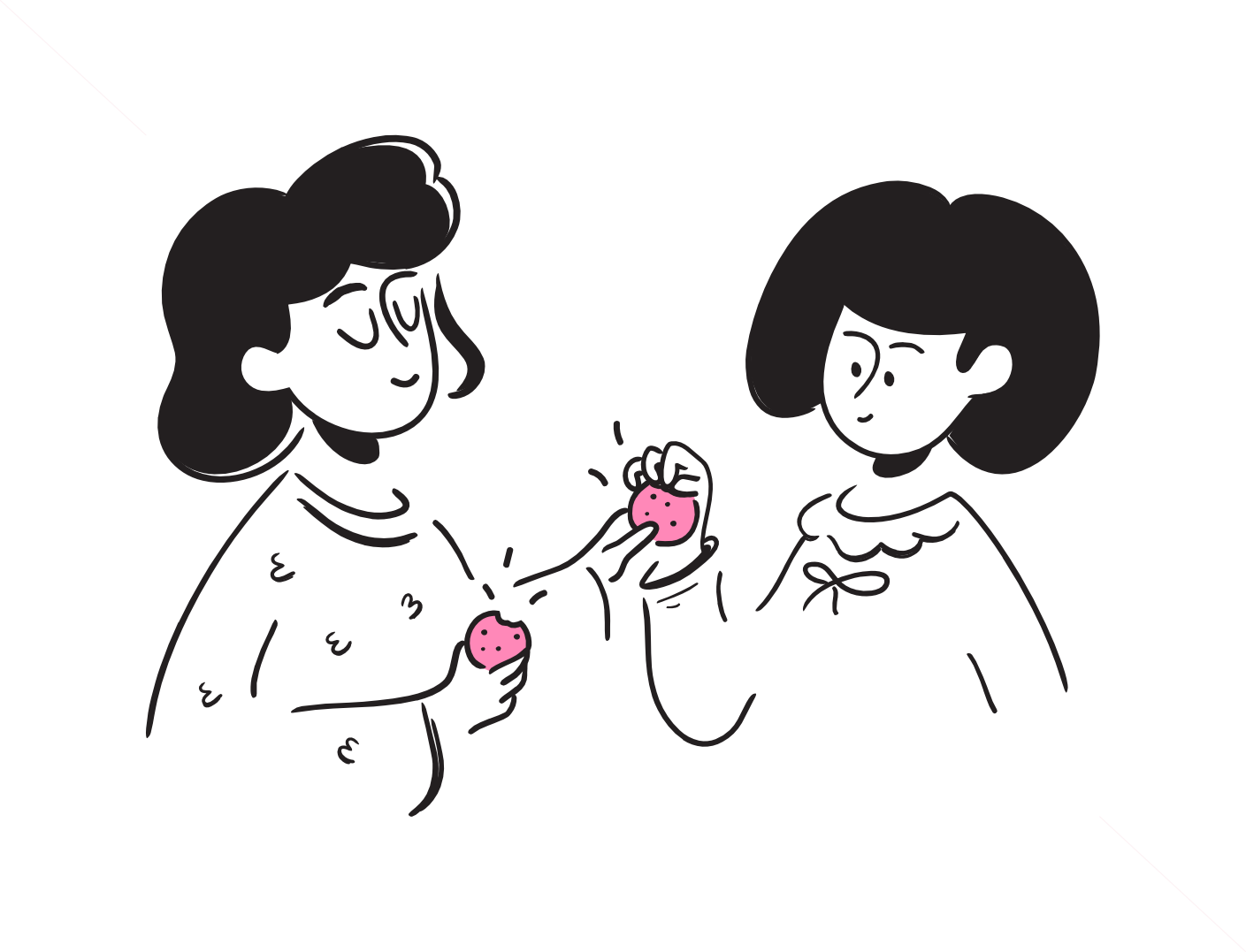
Best of Notion
Hol dir meine kostenlosen Notion Ressourcen, wie den Notion Mini-Kurs, Notion Anleitungen, Vorlagen, Tricks zum Schnellerwerden sowie Tool-Tipps.
Notion Webseite erstellen – so geht’s
.
Mit dem Notion-Release der neuen Webpublikationsfunktion war es noch nie einfacher, eine Notion Webseite erstellen zu lassen und umgehend online zu stellen.
Du kennst vielleicht bereits die Möglichkeit, jede Seite öffentlich zu schalten. Aber jetzt kannst du das unter einer Notion-Domain oder eben unter einer eigenen Domain tun.
In diesem Artikel fasse ich zusammen, was alles möglich ist, und gebe dir eine Anleitung, um selbst eine Webseite mit Notion zu publizieren.
Website mit Notion erstellen
Mit Notion erstellst du eine benutzerfreundliche Website, die keine Programmierkenntnisse benötigt. Nutze die vielfältigen Funktionen von Notion, um Inhalte bereitzustellen und schnell als Webseite zu veröffentlichen. Mittels Drag-and-Drop kannst du Blöcke organisieren und deine Website nach deinen Vorstellungen gestalten.
Was ist neu?
- Jede Notion-Seite kann zu einer Webseite werden
- Du wählst aus, unter welcher Domain (eine eigene oder eine von Notion)
- Integration mit Google Analytics (ab Plus Plan)
- Suchmaschinen Indexierung, Umfang abhängig vom Notion Abomodell
- Neue Preisgestaltung der Notion Abomodelle (siehe Kapitel)
Vor- und Nachteile
- Schnell und effizient eine neue Webseite veröffentlichen
- Kostengünstige Webseite unter eigenem Domain
- Kein Unterhaltsaufwand, wie Plugin Updates, Backups, Seitenspeed und Sicherheitspflege
- Limitiert auf Notions Design-Sprache (vorerst)
- Unschöne Linkpfade (vorerst, ein Update wird dazu folgen
- Eigene Domains sind nur ab dem Abo-Modell Plus möglich und kostenpflichtig (Notions Preisliste)
- Keine Integration mit Plugins (SEO, Cookie Consent, Pop-ups, etc.)
Beispiele für Webseiten
- Sales Pages für unterschiedliche Zielgruppen (Kleinunternehmen, KMU)
- Firmenwebseite
- Firmenblog
- Öffentliches Firmen-Wiki
- Eventseite oder Hochzeitsseite
- Alternative zu Linktree oder in Kombination mit einer NFC Visitenkarte
- Portfolio
- Lebenslauf
- Über mich Seite mit Kontaktformular
- Reisetipps
- Reiseblog
Dupliziere die Webseite Workspace Werkstatt um gleich einige Beispiele in deinem Workspace zu haben.
Wann solltest du eine Notion Webseite in Betracht ziehen?
Je tiefer deine technischen Kenntnisse sind und je schneller eine Webseite online sein soll, umso mehr spricht es dafür, deine Seite mit Notion zu betreiben.
Ich habe mir vor 10 Jahren WordPress beigebracht und für Projekte wo es schnell gehen soll oder kurzfristige Verwendungszeiträume, werde ich Notion Sites verwenden.
Auf jeden Fall werde ich meine Social Media Landing Page, die ähnlich funktioniert wie zB. Linktree, damit ablösen. Aktuell nutze ich dafür Tally. Ein Vorteil von Tally ist, dass ich die Klicks pro Button sehe und die Darstellung etwas kompakter gestaltet werden kann. Eine Notion-Seite hat immer den gleichen Leerraum über dem Seitentitel.
Anleitung: Webseite mit Notion bauen
Teamspace erstellen
Als erstes empfehle ich dir, für deine neue Webseite einen Teamspace anzulegen. Dort kannst du deine Live Webseite hinterlegen und gleichzeitig eine “Staging” Umgebung führen. Staging bedeutet, dass du dort Inhalte vorschreiben kannst und auf einen passenden Zeitpunkt einfach auf die Live-Umgebung ziehst.
Nutze dafür den Sync-Block, um Inhalte auf der Staging-Umgebung vorzuschreiben und bette den Block auf der Live-Umgebung ein.
Da die Staging-Umgebung nicht live ist, wirst nur du diese Inhalte sehen.
So kannst du ganz bequem neue Inhalte und Layouts entwickeln und siehst gleichzeitig, wie es auf der Live Umgebung aussehen würde.
Wähle einen Domain
Den Studenten meines Notion Almanach Kurses empfehle ich in einer der ersten Lektionen, sich umgehend einen Notion-Domain zu sichern. Wie “echte” Domains ist jeder nur einmal vorhanden.
Klicke auf Einstellungen / Websites und klicke auf Neue Domain. Wähle eine Bezeichnung aus. Ich habe zum Beispiel nbcom.notion.site reserviert.
Du kannst auch einen eigenen Domain, gegen Aufpreis, nutzen und das Notion Branding entfernen.
Fun Fact, ich frage schon 2019 bei Notion ob wir Custom Domains haben können, hier mein Tweet von damals:
@NotionHQ Feature request: custom domains. A minimal-design bloggers dream!
— Natascha Buck 🇨🇭❤️🇺🇦 – Notion made to fit (@nataschabuck) December 22, 2019
Individueller Domain verwenden
Während du Inhalte für deine neue Webseite erstellst, empfehle ich dir deinen Domain im Domain-Directory deines Domain-Registrars zu aktualisieren. Das funktioniert so wie wenn man einen Briefkasten mit seinem Namen beschriftet. Der Registrar kennt die Beschriftung (MeineNotionSeite.de) und muss von dir wissen, wo sich das neue Postfach (Server von Notion) befindet, um Webseiten-Besucher an den richtigen Ort zu senden.
Je nach Registrar dauert das ein Weilchen (bei mir waren es weniger als 60 Minuten), weshalb ich das vorziehen würde.
Domain-Mapping auf Notion vornehmen
Dieser Prozess geht sehr einfach!
- Gehe auf Einstellungen / Websites / Neue Domain
- Wähle Individuelle Domain aus
Gib den Pfad deiner individuellen Domain ein.
Wichtig! Beginne mit einem WWW, verwende kein http:// oder https:// davor und setze kein /-Zeichen am Ende der Domain.
Sonst klappt es nicht.
Aktualisiere die DNS Einträge bei deinem Registrar.
Je nach Registrar sieht das anders aus, aber es sind nur zwei Einträge anzupassen/einzutragen:
- DNS Record
- TXT Record
Bei meinem Registrar sieht die Oberfläche so aus:
Verifizieren bestätigen
Sobald du die beiden Einträge vorgenommen hast, klickst du in Notion auf verifizieren.
Und Notion informiert dich, dass du eine E‑Mail erhältst, sobald die Domain verwendet werden kann.
Bei meinen Tests erhielt ich keine E‑Mail. Du kannst nach einer Stunde schon mal ausprobieren, ob der Domain nun erreichbar ist.
Domain-Verifizierung kontrollieren
Kontrolliere zuerst den Status der Verifizierung. Gehe auf Einstellungen / Websites und checke den Status.
Sobald dieser von Ausstehend zu Live (1) gewechselt hat, kannst du deine Home-Seite zuweisen (2).
Solange der Status auf Ausstehend steht, kannst du noch keine Notion-Seite zuweisen.
Du kannst für eine Kontrolle auch eine andere Dummy-Seite bei 2 zuweisen und nachsehen, wie die Seite unter der neuen Domain erscheint.
Geduld zahlt sich aus
Falls du ungeduldig wirst und auf Validieren klickst, startest du den Prozess neu.
Es wird ein neuer TXT Datensatz erstellt und den von vorhin wird ungültig.
Du musst dann den neuen TXT Datensatz wiederum beim Registrar hinterlegen.
Die Validieren-Option ist also kein Refresh, sondern ein Neutstart!
Du kannst dir vorstellen, weshalb ich das so genau weiss, hüstel…
Notion Site gestalten
Starte nun mit der Gestaltung deiner neuen Webseite. Lege eine Top-Seite in deinem neuen Teamspace “Websites” an und behandle diese Seite wie deine Home-Seite.
Füge Text und Bilder hinzu, spiele mit der Seitenbreite und teste welche Schriftart am besten passt.
Bei Bildern kannst du auch GIF hinterlegen oder auch mit Videos ergänzen. In der Gestaltung sind dir da keine Grenzen gesetzt.
Damit es visuell ansprechend wirkt, verwende die gleiche Farbe im Cover-Bild, Icon und als Akzentfarbe im Text (Textstellen, Icons, farbige Absätze und Hervorhebungen).
Überlege dir, welche Unterseiten deine Webseite benötigt und lege innerhalb der Top-Seite an. Damit es visuell ansprechend wirkt, organisiere deine Unterseiten in Spalten zum Fussende der Seite.
Checkliste für deine neue Notion Site
- Lege Unterseiten innerhalb der Hauptseite an. Verlinke auf sie in der Navigationsleiste oben rechts (Details weiter unten).
- Verwende Hervorhebungsblöcke, um wichtige Inhalte hervorzuheben
- Stimme Farben und Emojis aufeinander ab
- Erstelle einen Footer der als Navigation zu den anderen Seiten fungiert
Neue Seite veröffentlichen
Gehe wie gehabt oben rechts auf Teilen und wechsle zum Tab Veröffentlichen. Dieser zeigt dir eine Webseiten-Vorschau der aktuellen Seite an.
Klicke auf Veröffentlichen und die Webseiten-Vorschau weicht den Einstellungen für veröffentlichte Seiten.
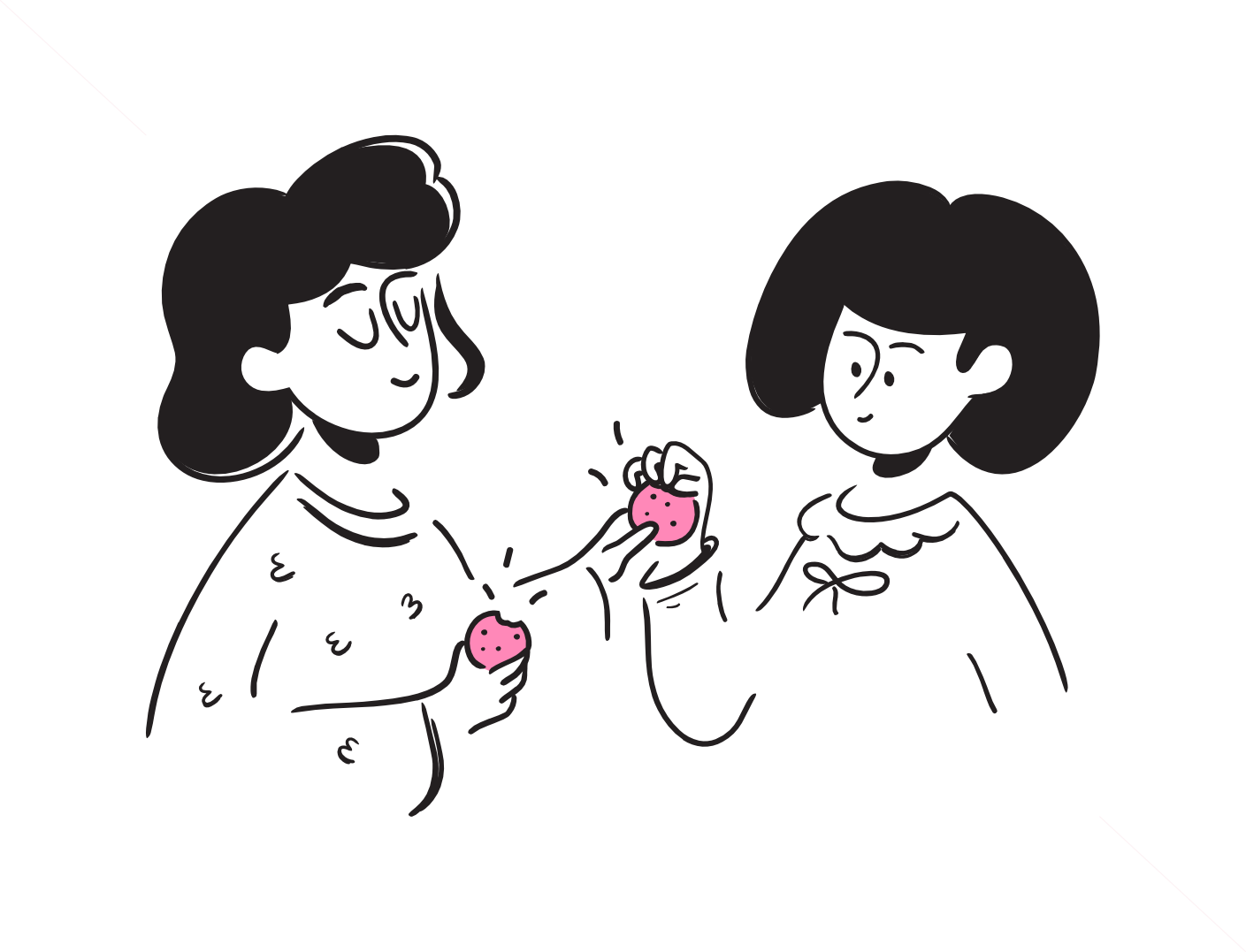
Best of Notion.
Hol dir die besten Notion Ressourcen für Anfänger
und Notion-Enthusiasten.
Klicke nun auf Seite individuell anpassen und es erscheint eine ganz neue Ansicht. Hier kannst du das Erscheinungsbild der Webseite weiter festlegen:
-
Vorschau teilen (1)
Entscheide welches Bild gezeigt werden soll, wenn du den Link auf deine Webseite auf sozialen Medien teilst.
Dieses Bild kann ein anderes sein als das verwendete Cover-Bild. -
Thema (2)
Entscheide, ob die Webseite stets hell oder dunkel ist, oder sich der Zeitzone des Webseitenbesuchers anpasst und die Webseite je nach Tageszeit hell oder dunkel anzeigt -
Favicon (3)
Lege hier ein Icon für deine Webseite fest. Dieses wird im Browser-Tab angezeigt und hilft Besuchern deine Webseite schneller zu erkennen. -
Google-Analytics (5)
Hinterlege hier deinen Google Analytics Code. Wie man einen kostenlosen Google Analytics Account anlegt, findest du mit Googeln.
Einstellungen für die Kopfzeile (4)
In der Welt der Webseiten nennt man das den Header. Schaut man sich den HTML Code einer Webseite an, stehen im obersten Bereich die wichtigsten Informationen zur Seite.
Notion aktiviert standardmässig alle Optionen (was ich nicht gut finde).
Deaktivierst du einzelne Optionen, siehst du links auf der Vorschau-Seite gleich, was sich ändert. Spiele mit den Optionen, um ein Gefühl dafür zu bekommen.
-
Lege hier fest, ob deine Webseite eine Pfadnavigation (Breadcrumb) haben soll. Dieser erscheint oben links und lässt sich nicht anderswo platzieren. Es gibt (noch) keine Option, dort ein Logo zu platzieren.
-
Wenn du umfangreiche Seiteninhalte hast, auch in Unterseiten, dann aktiviere die Seitensuche.
-
Wenn du möchtest, dass deine Seite dupliziert werden kann, dann lasse die Option aktiviert.
-
Das Notion-Wasserzeichen (oben rechts) kannst du nur deaktivieren, wenn du eine eigene Domainadresse verwendest (und dafür bezahlst).
-
Wenn du Unterseiten auf deiner Webseite hast, dann füge diese der Seitennavigation hinzu. Die Seitennavigation erscheint oben rechts.
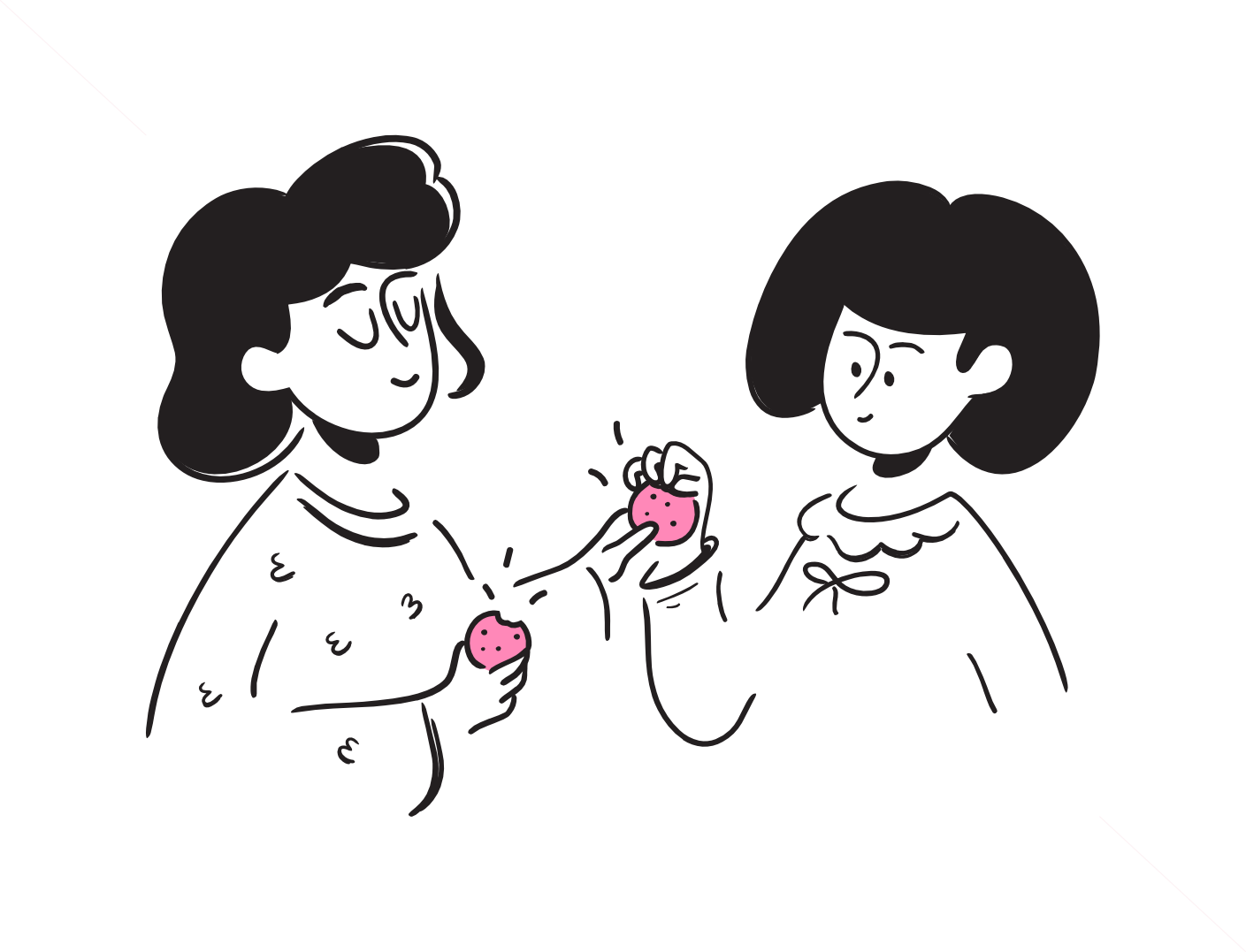
Best of Notion.
Hol dir die besten Notion Ressourcen für Anfänger
und Notion-Enthusiasten.
Dupliziere meine Beispielsseite
Zu Demonstrationszwecken habe ich eine Beispielsseite erstellt, die du duplizieren kannst. Gehe auf www.workspace-werkstatt.com (respektive auf die Notion.Site, falls die Verifizierung noch nicht durch ist) und dupliziere sie in deinen Workspace.
Bitte verwende das GIF Bild nicht weiter – es ist Eigentum meiner Firma.
Auf was du sonst noch bei deiner neuen Notion Webseite achten solltest
- URL Pfade sehen nicht hübsch aus
Aktuell werden die Seitenbezeichnungen bei Notion Webseiten mit individueller Domain angezeigt. Sieht nicht schön aus… das haben wir Notion Ambassadoren beim Testen gemeldet und dazu wird es einen Update geben - Duplizieren von Seiten ist schwerer zu deaktivieren
Die Duplikationsfunktion von Notion-Seiten wird standardmässig aktiviert, wenn man eine Seite veröffentlicht. Aus meiner Anwendersicht finde ich das grundsätzlich nicht anwenderfreundlich. Mit der neuen Pulikationsmöglichkeit, wurd die Duplikationsoption tiefer in den Einstellungen vergraben. Man sieht nun nicht mehr auf einen Blick, dass eine Seite duplizierbar ist. Ich hoffe, dass sich dies noch bessert.
Um die Duplikationsfunktion zu deaktivieren musst du im blauen Balken der veröffentlichten Seite auf Webseiten-Einstellungen / Seite individuell anpassen / Kopfzeile / Die Seite als Vorlage duplizieren klicken – das sind 4 Klicks! - Nutzung von Datenbanken
Wenn du auf deiner Notion Webseite Datenbanken verwendest dann würde ich folgende Einstellungen vornehmen:- Filter und Sortierung festlegen
- Datenbank sperren
- Wenn du mit @-Mention auf andere Seiten verweist, diese aber nicht öffentlich sind, werden sie Besucher mit
Kein Zugriffangezeigt. Das kann ggf. Verwirrung auslösen.
Änderung bei der Preisgestaltung der Abomodelle
Unabhängig vom der neuen Notion Site Funktion überarbeitete Notion die Preisgestaltung seiner Abomodelle. Diese Preisgestaltung ist unabhängig von den Kosten eines eigenes Domains für eine Webseite – beide Änderungen wurden einfach gleichzeitig kommuniziert. Details findest du hier.
Oft gestellte Fragen
Welche Notion Blocks werden auf der Notion Webseite unterstützt?
Alle!
Es gibt Anbieter wie Super.so, Feather, HostNotion, DaftPage, SimpleInk, etc. die nicht alle Notion-Blöcke unterstützen, dafür mehr Design-Optionen und besseres SEO als Notion bieten.
Verlieren Notion-Webseiten Anbieter nun ihre Grundlage?
Nein, das sehe ich nicht kommen. Anbieter wie Super.so, Feather, HostNotion, DaftPage, SimpleInk, werden spezifischere Funktionen anbieten und stets näher am Markt und Trends sein, als Notion selbst.
Mit der Möglichkeit Notion Webseiten erstellen zu lassen, erschliesst sich für viel mehr Nutzer die Möglichkeit einer Webseiten-Publikation direkt aus Notion. Bald werden Tester mehr wollen und auf spezialisierte Anbieter, wie oben genannt, ausweichen.
Notion wird seine Webseiten-Funktionen sicher noch erweitern, aber grundsätzlich generisch bleiben, weil eine viel grössere und breitere Kundenbasis vorhanden ist. Da decken solche Anbieter spezifischere Funktionen ab und wir werden bei ihnen sicher noch interessante Anbindungen sehen (Webshop, E‑Mail-Marketing, etc.).
Kann man auch Widgets auf Notion Webseiten nutzen?
In meinen Tests habe ich Widgets von Anbietern wie Apption ausprobiert und es funktioniert! Du kannst damit Wettervorhersagen, Uhren, Kalender, Musik-Playlisten, etc. einbetten.
Was kostet eine Notion Webseite?
Ab dem Plus Plan kostet eine Notion Webseite mit eigenem Domain $8 oder $10 pro Monat, abhängig davon, ob du monatlich oder jährlich zahlst.
Du bezahlst einerseits den Preis des Plus Plan und zusätzlich für eine eigene Domain.
Kostenlos ist nur mit der Notion eigenen Domain möglich (deindomain**.notion.site**).
Wem das zu teuer ist und eh nur eine Seite benötigt (ohne Unterseite), dem kann ich Carrd.co empfehlen. Für $19 im Jahr kannst du eine Webseite mit eigener Domain haben.
Können Seiten mit Passwort geschützt werden?
Leider nein. Wir Notion Ambassadoren haben dies als Wunsch eingebracht und es ist z.Z nicht klar, ob und wann eine solche Zusatzfunktion kommen wird.
Bietet Notion auch eine Formulareingabe an?
Nein, nicht dass mir das bewusst wäre. Ich verwende für alle Formulare Tally und lasse neue Einträge direkt in die entsprechende Datenbank übertragen.
Falls du das Formular und die Zieldatenbank auf einer öffentlichen Seite hast, dann erfasse keine Personendaten. Einmal eingetragen sind sie öffentlich und die eintragende Person kann nicht selbst den Eintrag rückgängig machen.
Kann Webtraffic mit anderen Tools gemessen werden als Google Analytics?
Zur Zeit leider noch nicht. Toll wäre es, wenn man datenschutzfreundliche Tools wie Fathom oder Plausible nutzen könnte.
Sind andere Farben oder custom CSS möglich?
Zur Zeit leider noch nicht.
Wo finde ich weitere Hilfe zu Notion Sites?
Schau dir den Hilfsbereich von Notion an, wie man Seiten publiziert und unterhält.
Warum ich eine Notion Seite haben werde
Was für mich für eine Notion Seite spricht ist die Schnelligkeit, mit der Inhalte online gestellt werden können. Abgesehen vom Schreiben dieses Artikels, hat das Hochladen und “hübsch” machen über eine Stunde gedauert.
Da ich meine Inhalte, dank des Profi-Redaktionsplaners, schon in Notion schreibe, wäre das ein echter Zeitgewinn!
Und wie erwähnt, für kurzfristige Projekte wie für Events, Wettbewerbe und für alle Personen die wenig technische Vorkenntnisse haben, ist eine Notion-Site das Richtige!
Mein nächstes Notion Webseiten Projekt
Ich nehme mir meine englischsprachige Webseite https://asynch.works/ und die Seite für den Notion Wedding Planner als Projekt vor! Wenn du eine Notion Webseite realisiert hast, dann lass es mich wissen.
Ich nehme den Link gerne hier auf, damit andere von Styling inspiriert werden können.

Best of Notion
Hol dir die besten Notion Ressourcen für Anfänger und Notion-Enthusiasten direkt in deine Inbox.