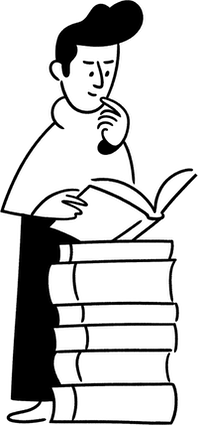
• Gehöre zu den ersten die den Notion Master Kurs absolvieren
• Erhalte Vorzugskonditionen, weil du auf der Liste bist
• Toller Lernmix: im eigenen Tempo, mit live Demos und Fragestunden
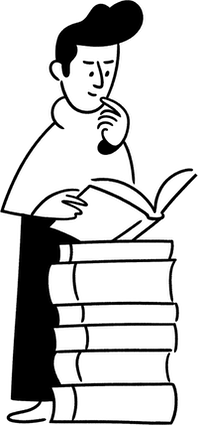
• Erfahre, was mit Notion realisiert werden kann
• Lerne ob Notion zu euch passt
• Was du mitbringen musst und wie wir zusammenarbeiten
Danach kannst du eine informierte Entscheidung fällen, welche Prozesse in deinem Business in Notion abgebildet werden sollen.