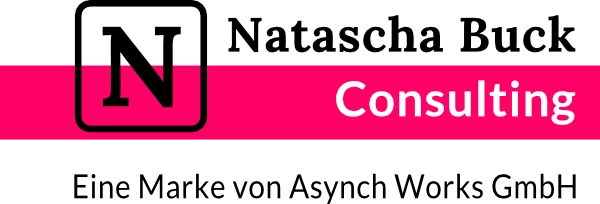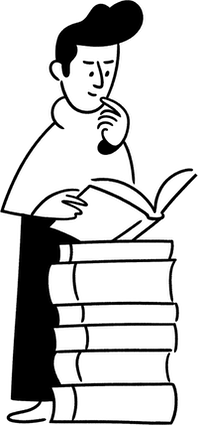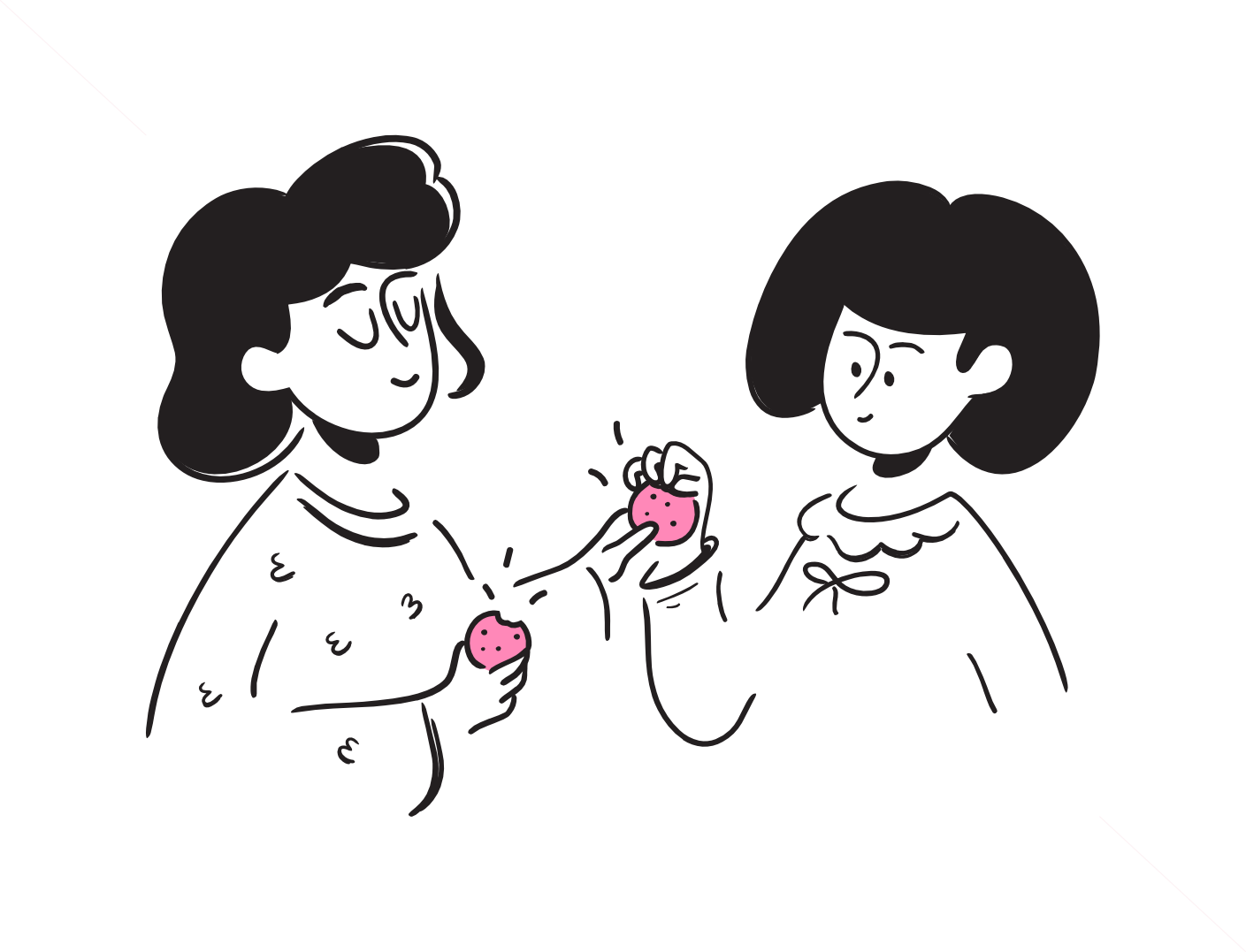
Best of Notion
Hol dir meine kostenlosen Notion Ressourcen, wie den Notion Mini-Kurs, Notion Anleitungen, Vorlagen, Tricks zum Schnellerwerden sowie Tool-Tipps.
Timeline View
Nutzt du Notion bereits als Produktivitätstool, oder bist auf den Trend aufgesprungen, und verwendest Notion für deine Aufgaben, Lesematerial, Wissensverwaltung und Notizen?
Aber ein Projektmanagement hast du bis jetzt noch nicht in Betracht gezogen oder das ging dir etwas zu weit?
Mit der Einführung der Timeline View im November 2020 schliesst sich eine wichtige Lücke, um Notion für die Projektarbeit zu verwenden. Wenn du die Grundlagen von Notion noch nicht kennst, dann hilft dir der kostenlose Notion Grundlagen Kurs auf die Sprünge.
Zeitleisten-Ansicht
Die Timeline View, auch genannt Zeitleisten-Ansicht, wird im Fachjargon Gantt-Diagramm genannt. Eine visuelle Darstellung deiner Projekte auf einem Zeitstrahl. Mit dieser Ansicht lassen sich Abhängigkeiten visuell erkennen – eine Ergänzung zur reinen Listen-Ansicht, wo man Abhängigkeiten nur durch den Vergleich von Fristen und einer cleveren Sortierung erkennen kann.
Vor allem für die Teamarbeit ist ein Gantt-Diagramm goldrichtig, denn so erschliesst sich allen Mitarbeitenden die Abhängigkeiten schneller und hilft das grosse Ganze im Blick zu behalten. So kann der Fortschritt dynamisch aktualisiert und parallele Arbeitsschritte im Auge behalten werden. Ohne dass von vorher den gesamten Projektumfang, die Auswirkungen und Verzögerungen verstehen muss. Dafür besteht ein Projektteam aus einem Projektmanager, welche das Masterhirn ist. Dank der Timeline View müssen also nicht alle Projektmitglieder Masterminds sein.
Ein Notion Gantt Chart ist sehr nützlich bei der Einführung von neuen Produkten, Events und Lancierung von neuen (Online)Kursen. Ist ein Projekt überschaubar oder hat wenige Mitwirkende, hat die Zeitleisten-Ansicht wohl keinen starken Einfluss auf die Erfassung von Abhängigkeiten. Sobald die Anzahl Aufgaben, Mitwirkende und mehrere zeitkritische Elemente dazukommen, wird die Timeline-View existenziell. Natürlich kann man diese Ansicht auch für wiederkehrende Projekte wie Software-Entwicklungs-Roadmaps oder einen Redaktionskalender genutzt werden. Sobald man eine ausgefeilte Content-Maschine hat, die das Bespielen von mehreren Plattformen vorsieht, steigt die Komplexität und umso eher empfehle ich dann einen Filter mit einer Timeline View aufzusetzen.
Historie zum Gantt-Diagramm
Dieser methodische Ansatz wurde für die Projektmanagement entwickelt und bildet die zeitliche Abfolge von Aufgaben grafisch in Form von Balken auf einer Zeitachse dar. Dieses Instrument wurde von Henry Laurence Gantt 1910 entwickelt, wobei er den Projektstatus mit Maschinenbelegung und Auftragsfolge-Planung bei grossen Infrastrukturprojekten (Hoover Damm) darstellen wollte.
Mit der Timeline View wird die Dauer von Aktivitäten durch die Balkenlänge sichtbar und können dadurch intuitiv interpretiert werden.
Nachteilig an einem Gantt-Diagramm ist, dass die Abhängigkeiten nur zeitbezogen visualisiert sind, im Gegensatz zu einem Netzplan wo man die Verkettung und Bedingungen von Abhängigkeiten besser erkennt.

Abgrenzung zur Kalender-Ansicht
In der Kalender-Ansicht erschliesst sich einem nicht die Dauer einer Aufgabe, den dieser ist auf Basis von Tagen organisiert. In einem Gantt-Diagramm, wie auch der Timeline View in Notion, erkennt man dafür die Abhängigkeit. Eine Kalender-Ansicht macht Sinn, wenn man seine Auslastung über den Monat und die Woche ansehen will. Dazu filtert man alle Aufgaben die in meiner Verantwortung sind. Dies gibt einen visuellen Ansatz wie hoch die Arbeitsauslastung ist, aber nur in Bezug auf Anzahl Aufgaben und nicht deren Dauer und Komplexität.
Eine Kalender-Ansicht ist sinnvoll, gefiltert auf sich selbst, um zu sehen, wie die Arbeitsbelastung (Anzahl Aufgaben) im jeweiligen Monat oder Woche aussieht.
Auf beiden Ansichten können Aufgaben mittels Drag-and-drop verschoben werden. Allerdings erkennt man nur auf der Timeline View die zeitliche Abhängigkeit. Letztere hilft also eine zusammenhängende Aufnahme des Projektes beizubehalten.
Timeline View anwenden
Das Beste an der Zeitleisten-Ansicht von Notion ist, dass die Aufgaben als Datensätze in einer Datenbank liegen. Dadurch kann auf die Datenbank einfach eine neue Filter-Ansicht gelegt werden. Wenn du schon mit Tabellen-Ansichten oder Listen-Ansichten in Notion arbeitest, dann kannst du ohne weiteren Aufwand eine weitere Ansicht hinzufügen.
Man kann immer noch in die gleiche Tiefe granular filtern und sortieren, wie bei jeder anderen Filter-Ansicht. Man entscheidet einmalig, welche Elemente auf der jeweiligen Filter-Ansicht zu sehen sind und toggelt nach Bedarf einfach zwischen den Filtern hin und her.
Superpower nutzen
Fügt man nun noch Formel-Felder hinzu die nach bestimmten Qualitätskriterien rechnen, so kann man sich auf der Timeline View automatisch einblenden lassen, falls man eine Aufgabe ausserhalb des Projekthorizonts verschoben hat.
Und last but not least, verwende unbedingt Projekt- und Aufgabenvorlagen, um deine Arbeitsabläufe zu rationalisieren.
Start und Ende nicht vergessen
Man sollte einerseits für das Projekt ein Start- und Enddatum vorsehen, andererseits auch für alle Aufgaben. Damit kann man die Dauer von Aufgaben berechnen, welche wiederum die zeitliche Auslastung pro Tag übertragen.
Und wie erwähnt, kann man eine Kontrollformel hinzuziehen, die die Projekt-Start-End-Daten mit denen der Aufgaben vergleicht. Verschiebt man während des Planens unabsichtlich eine Aufgabe ausserhalb dieses Rahmens, spielt einem das Formelfeld eine Fehlermeldung an (die man selbst gestaltet hat).
Im Kombinieren liegt die Würze
Um sich die Rosinen aus beiden Welten zu picken, legt man sich einfach Filter-Ansichten an die einerseits die Daten als sortierte Tabelle oder in der Timeline View anzeigen.
Im Gegensatz zur Kalenderansicht, kann man Blickwinkel auf die Zeitachse auf den Tag, Woche oder Monat einstellen. Man kann also im Tagesgeschäft eine sehr tiefe Ansicht wählen und wenn man im Planungsmodus ist, wählt man eine langfristige Perspektive auf die Daten.
Über die Option “Add view” erstellt man einen neuen Filter, wählt die Ansichtsart aus, blendet unerwünschte Felder aus und verfeinert den Inhalt mit logischen Filtern und passender Sortierung.
So hat man zweckgebundene Filter-Ansichten und wird nicht von unerwünschtem Inhalt, zu diesem Zeitpunkt, erschlagen. Man spart sich so auf clevere Weise die Bezahlung der kognitiven Steuer.
Und kommt dann plötzlich das Trello-affine Team daher und wünscht sich eine KanBan Ansicht, ist auch das innert Minuten auf die Beine gestellt.
Der Inhalt bleibt gleich, aber die Darstellung wird variieren. Man frisiert sich also die Daten zu unterschiedlichen Frisuren.
#notionwisdom filtered views are like the hairstylist of data. Blow dried into different looks. Good bye Bad Notion-Hair Days! No, we don’t do perms. #notiontwt
— Natascha Buck 🇨🇭❤️🇺🇦 – Notion made to fit (@nataschabuck) July 21, 2021
Einsatzmöglichkeiten
Wenn du Softwareentwickler bist, möchtest du vielleicht deine Roadmap als Timeline Ansicht darstellen oder bist du Ghost-Blogger kannst du deinem Auftraggeber zeigen, in welchem Status sich ein Artikel gerade befindet. Möchte man seinem Team die Einführung eines neuen Produktes vorstellen, so kann man die Timeline View schnell per Screenshare in einer Videositzung teilen oder kurzfristig Gäste auf die entsprechende Notionseite geben.
Gratis Tastaturkürzel Vorlage
Lade dir die Liste von Notion Tastaturkürzeln kostenlos als Vorlage runter. Speichere sie dann an einem Ort, z.B. Favoriten, wo du sie schnell wieder findest.
Alle Kürzel wurden auf deutschsprachiger Tastatur getestet!