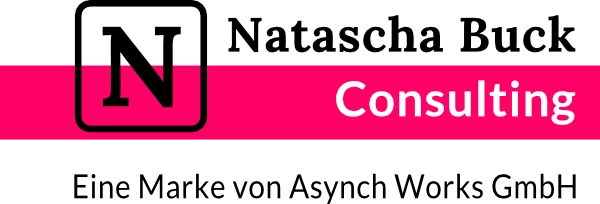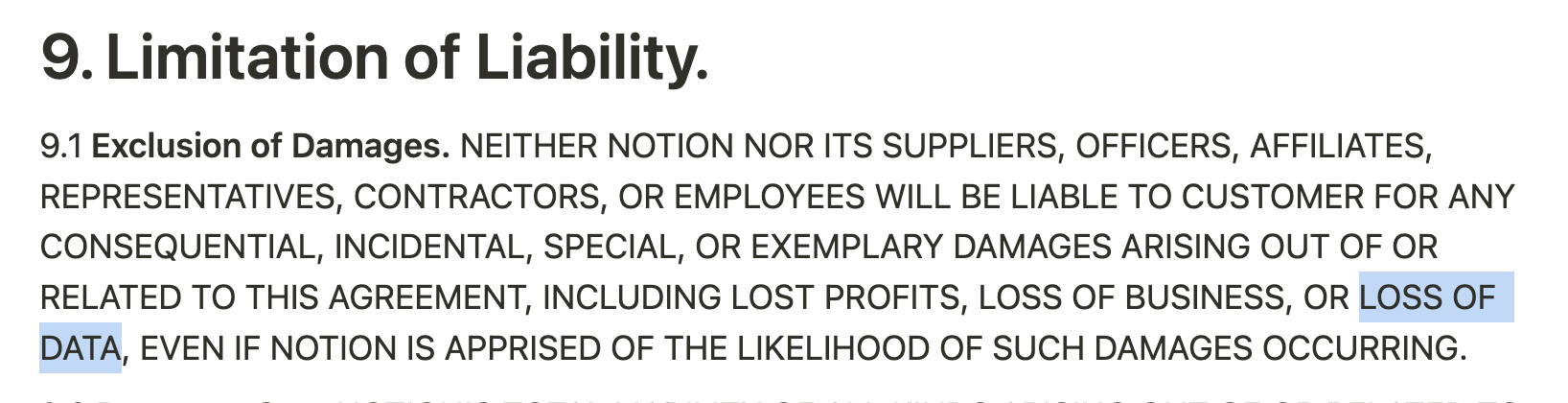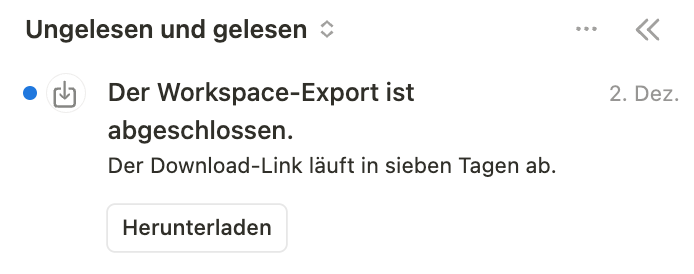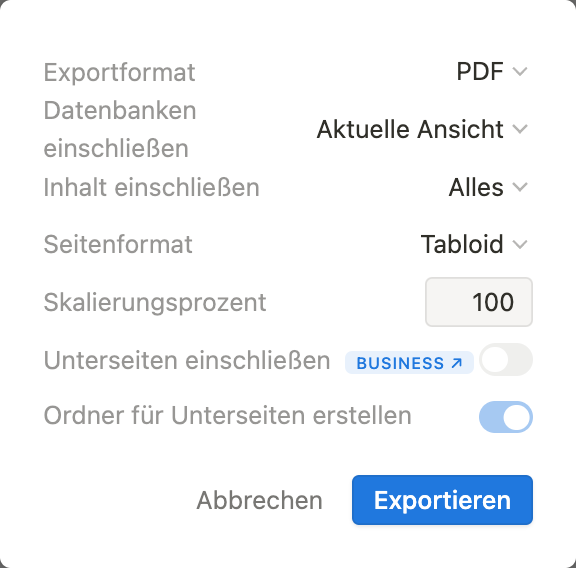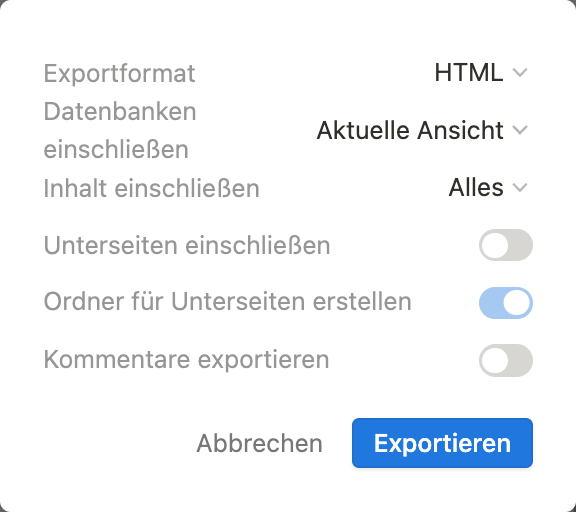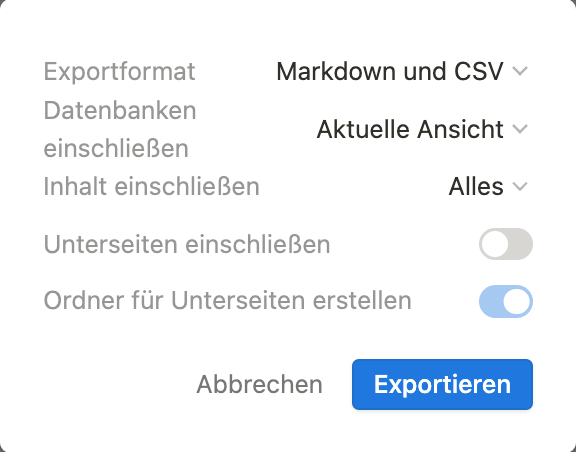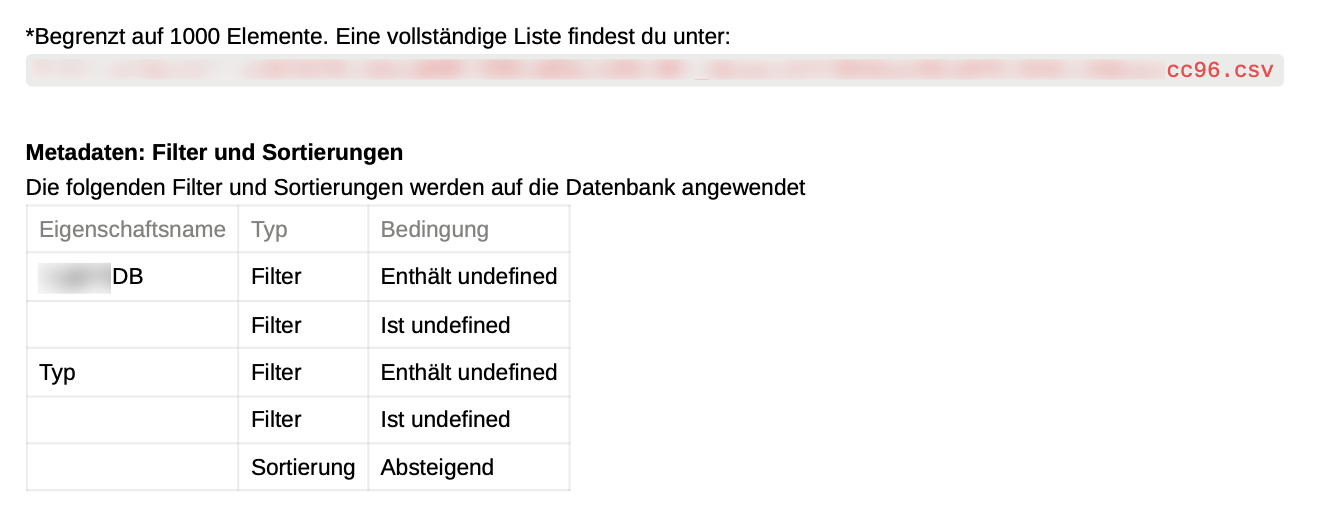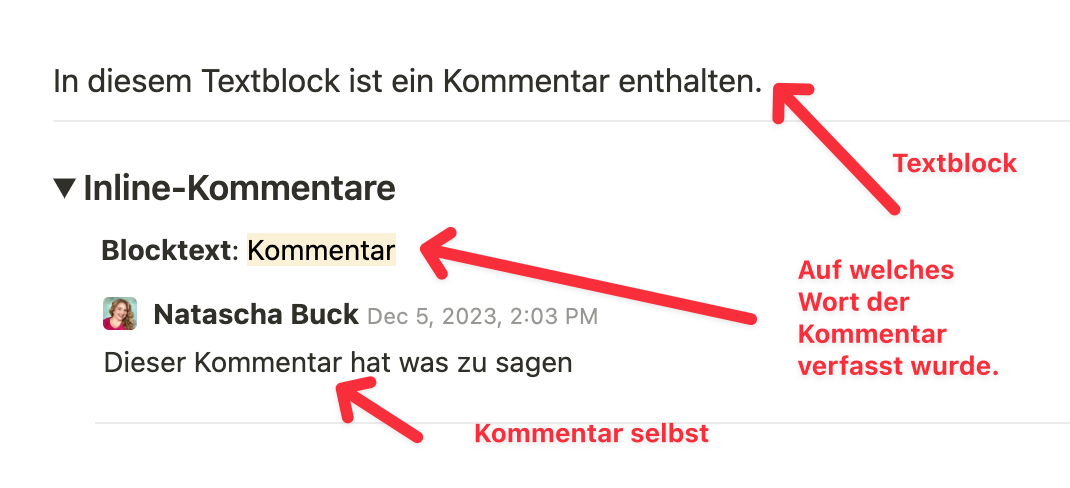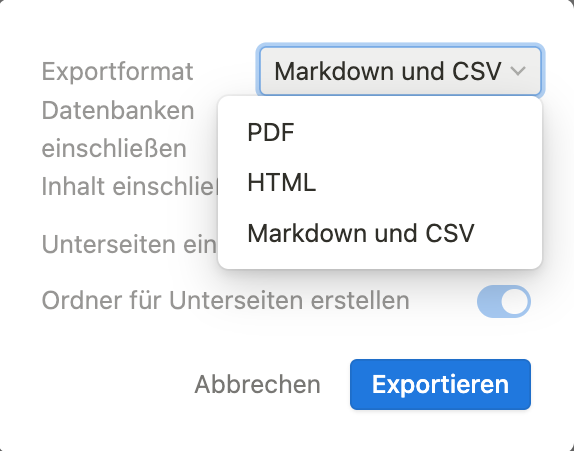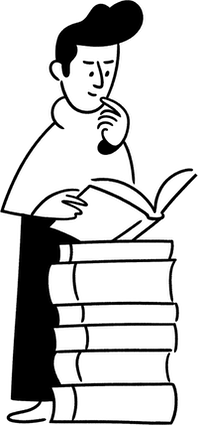Notion Backup Lösung
Je länger du mit Notion arbeitest und Notion dein zentrales Arbeitswerkzeug im Business oder Privat nutzt, desto mehr Daten sammeln sich an. Und je ausgefeilter dein System, desto essenzieller sind die Daten darin und umso wichtiger ist es, eine Notion Backup Lösung zu haben.
Du willst für die Situation gewappnet sein, falls Notion mal aussteigt oder deine Daten verloren gehen, du auf eine andere Anwendung wechseln oder einfach dein Unternehmenswissen auch auf einem Zweitmedium hinterlegen willst. Egal, welches mögliches Risiko mal eintrifft, es ist sinnvoll, deine Daten an einem Ort zu hinterlegen, wo du selbst den Zugriff kontrollierst.
In diesem Beitrag zeige ich dir fünf Möglichkeiten, wie du deine Daten aus Notion bekommst.
Warum solltest du von deinen Notion Daten Backups machen?
Die Daten von Notion werden auf Amazon Servern abgespeichert und sind via Cloud verfügbar. Cloud-Anwendungen sind „the way to go“. Aber dennoch solltest du dir deine Daten auf Rechnern hinterlegen, die du kontrollierst.
Notion kann zum Beispiel zeitweise aussteigen, Daten verlieren oder Daten können auf deiner Seite falsch bearbeitet worden sein. Kommt hinzu, dass Notion keine Verantwortung für deine Daten übernimmt. Hier ein Auszug aus Konditionen:
Daten in Notion wiederherstellen oder rekonstruieren
Abhängig von deinem Notion Abo-Plan hast du entweder eine 7 Tage Historie (Free Plan), 30 Tage (Plus Plan), 90 Tage (Business) oder eine unbegrenzte Historie (Enterprise Plan).
Du kannst Inhalte seitenbasiert wiederherstellen. Entweder konkret auf einer Seite oder sogar über eine gesamte Datenbank.
Der Haken mit der Wiederherstellungsoption in Notion
Allerdings hat die Wiederherstellung auf diese Weise einen Haken, du stellst eine alte Version wieder her und verlierst Ergänzungen, die sinnvoll waren.
Mit einer Backup-Lösung kannst du gezielt nach Inhalten suchen, falsche Anpassungen oder neue Erstellungen punktuell austauschen.
Wo die Wiederherstellungsoption in Notion dir nicht helfen kann
In meiner Beratungspraxis sind mir spezielle Fälle untergekommen, wo die Wiederherstellungsoption in Notion nicht weiterhelfen kann. Du benötigst eher detektivische Fähigkeiten, um verlorene Daten wiederzufinden.
Wenn ein Nutzer irrtümlicherweise einen Datensatz aus einer Datenbank zieht, wird dieser Datensatz zu einer Seite innerhalb einer Seite. Etwas später wird dann die ehemalige Datenbank-Seite gelöscht, weil sich deren Zweck nicht (mehr) erschliesst.
Sucht man dann später nach diesem Datensatz, findet man diesen nicht im Papierkorb der Datenbank. Ausser man kennt die genaue Bezeichnung der ehemaligen Datenbank-Seite, hat man keine Chance, nach gelöschten Datensätzen innerhalb einer Datenbank zu finden.
Diese Problematik entsteht durch verlinkte Datenbank-Ansichten, da diese in Seiten eingebettet werden, können auf diese Seiten auch die Datensätze aus der Datenbank hinausgezogen und dort als eigene Seite abgelegt werden.
Je mehr verlinkte Datenbank-Ansichten verwendet werden, umso mehr Seiten kommen infrage, wo der Datensatz gelöscht wurde. Wenn eine verlinkte Datenbank-Ansicht auf einer privaten Seite eingebettet wurde, hat man nicht mal die Möglichkeit, die Historie dieser privaten Seite zu analysieren.
Sollte man nun deswegen auf verlinkte Datenbank-Ansichten verzichten? Auf keinen Fall!
Es handelt sich um unerwünschtes User-Verhalten, das am besten durch gezielte Schulung vermieden wird.
Mit einer Backup-Lösung kann man in einer früheren Version gezielt die Datenbank durchsuchen und kann das mögliche User-Verhalten bei der Wiederherstellung weniger stark berücksichtigen.
Gelöschte Seiten wiederherstellen
Wenn du eine gelöschte Seite, sei es eine normale Seite oder Datenbank-Seite, suchst, kannst du diese im Papierkorb finden.
Dabei bist du nur erfolgreich, wenn du den Namen der Seite kennst.
Klicke unten links auf Papierkorb und suche nach gelöschten Seiten. Die Suche kann über den ganzen Workspace erfolgen, innerhalb der aktuellen Seite oder in Seiten, die du zuletzt bearbeitet hattest.
Eine gezielte Suche über den Workspace nach der Person, die eine Seite gelöscht hat, gibt es zurzeit nicht.
Ich empfehle dir, die gelöschten Seiten nie zu löschen. Du gewinnst nichts und der Aufwand ist recht gross, da jede Seite einzeln zum Löschen angeklickt werden muss.
Best Practices
Für diesen Artikel habe ich sehr viele Test-Exporte gemacht und entwickelte daraus diese Empfehlungen für deinen Workspace-Set-up.
- Egal für welche Datensicherung du dich entscheidest, Daten, die in privaten Seiten von anderen Mitgliedern erstellt wurden, können von dir nicht exportiert werden. Diese Inhalte müssen die jeweiligen Mitglieder selbst exportieren.
Handhabe also alle Daten im privaten Bereich wie den C‑Drive auf Windows – stürzt die Kiste ab, gehen die Daten verloren.
- Wir empfehlen dir zudem, Daten nur via die Notion App (anstelle Browser oder Mobile App) zu exportieren, damit du keine Einschränkungen bei den Einstellungen hast.
- Wir empfehlen dir, eine Test-Datenbank mit einigen Datensätzen und allen Eigenschaften anzulegen. Teste anschliessend verschiedene Export-Möglichkeiten aus UND überprüfe, in welcher Datenstruktur die Daten sind. Sind sie in einer Form zur Verfügung gestellt, die dir das schnelle Finden von Inhalten ermöglicht, resp. den Import in ein anderes System vereinfachen?
Notion Backup Lösung
Willst du deine Notion Backups automatisieren? Wir haben eine Notion Backup Lösung entwickelt, die deine Daten regelmässig und automatisiert an deinen gewünschten Zielort speichert.
Voraussetzungen für erfolgreiche Backups
Berücksichtige Notions Flexibilität
Bevor du mit einem Backup deiner Daten startest, solltest du einerseits verstehen, wie flexibel Notion genutzt werden kann, andererseits wie du eine Struktur etablierst, damit Backups in einer nachvollziehbaren Struktur erstellt werden.
Notions erster Baustein ist eine Seite und der kleinste Baustein ist ein Block. Jede Seite kann eine x‑beliebige Anzahl oder x‑beliebige Arten von Blocks enthalten. Es existiert in Notion also keine Limite in die Tiefe.
Und genau das macht das Erstellen von Backups eine solche Herausforderung.
Deshalb ist es wichtig, dass dein Workspace gewisse Standards enthält, damit eine einheitliche Struktur zur Erstellung von Backups vorhanden ist. Das hat auch den Nebeneffekt, dass das User-Verhalten besser gesteuert wird und die Datenqualität höher ist.
Mit einer Workspace-Analyse überprüfen wir gezielt, ob diese Standards vorhanden sind, um die Basis für eine Backup-Lösung zu etablieren.
Nachhaltige Backup Strategie
Es geht nicht nur darum, dass du deine Daten über eine Backup-Lösung an einem anderen Ort abspeicherst. Deine Backup-Strategie sollte folgende Punkte abdecken:
- Regelmässigkeit
- Nachvollziehbare Ablagestruktur UND Datenstruktur
- Führe regelmässige Stichproben durch
Ableitend von meinen Tests mit verschiedenen Anbietern und durch die Entwicklung einer eigenen Lösung, solltest du folgende Kriterien für eine nachhaltige Backup Strategie berücksichtigen:
Automatische Erstellung von Backups
Automatisch erstellte Datensicherungen haben den Vorteil, dass man sich nicht auf einen manuellen Prozess abstützt, der durch das Tagesgeschäft beeinflusst werden kann.
Niemand muss sich daran erinnern und eine zeitweise hohe Arbeitsauslastung oder Abwesenheiten, haben keinen Einfluss auf die Sicherung von Daten.
Festgelegte Intervalle
Hat man die Möglichkeit Intervalle festzulegen, kann man festlegen, wie lange der Zeitraum des Verlusts der kürzlichen Historie sein soll. Die Frage muss lauten:
Wie weit zurück kann man sich an die Bearbeitung erinnern und Inhalte rekonstruieren?
- Eine Woche?
- Alle zwei Tage?
- 24 Stunden?
Je mehr Leute in einem Workspace arbeiten, desto kürzer sollten die Intervalle sein.
Abspeicherung auf einen Zielort deiner Wahl
Viele der Backup-Lösungen speichern die Daten bei sich oder bieten wenig Möglichkeiten für externe Speicherorte. Idealerweise speicherst du die Daten auf ein Medium, auf das du jederzeit Zugriff hast und die Inhalte nicht von Drittanbietern ausgelesen werden (Bsp. GoogleDrive).
Daten strukturiert abspeichern
Notion bringt es mit sich, dass man flexibel Datenbanken erstellen kann. Man kann sogar weitere Datenbanken in Datensätzen von Datenbanken erstellen.
Umso wichtiger ist es, dass man einen sauber strukturierten Workspace hat. Dies ermöglicht, nicht nur ein Backup gezogen, sondern die Daten auch in einem selbst definierten Struktur hinterlegt werden können.
Unsere Workspace-Analyse stellt sicher, dass dein Workspace die passende Struktur für ein nachhaltiges Backup-Szenario hat, sondern auch ein skalierbarer und transparenter Workspace bleibt.
Eine aufgeräumte Struktur ermöglicht es, die Daten strukturiert in Backups zu exportieren, wo man sie einfach durchsuchen kann, in eine andere Anwendung oder in einen anderen Notion Workspace importiert werden kann.
Damit stellst du Tool-Unabhängigkeit sicher, falls Notion Daten verliert (unwahrscheinlich), Notion für lange Zeit nicht verfügbar ist oder dein Unternehmen zu einer anderen Anwendung wechseln will.
Die getesteten Backup-Anbieter kämpfen auch mit dieser Flexibilität von Notion, was die abgespeicherten Daten sehr unübersichtlich macht.
Backup in Notion erstellen – 5 Möglichkeiten
1. Der einfachste Weg: Bestelle einen Export deines Workspace
Sichere deinen Workspace
- Klicke in der Seitenleiste auf Einstellungen
- Klicke auf Einstellungen
- Gehe zum Kapitel „Inhalt exportieren“
- Wähle „Gesamten Workspace-Inhalt exportieren“
- Warte bis dir Notion einen Download-Link sendet
Anmerkung
Mein Workspace ist ziemlich umfangreich. Er wurde im November 2020 erstellt und umfasst über 53 Datenbanken. Exklusive der Datenbanken, die zur Darstellung innerhalb von anderen Datenbank-Seiten erstellt wurden.
Zu Testzwecken habe ich einen Export meines Workspace bestellt und einen Tag später herunterladen können. Allerdings erhielt ich keine E‑Mail, sondern nur ein Hinweis im Posteingang von Notion selbst.
Die Daten werden zwar alle exportiert, aber die Suche nach Inhalten oder das Übertragen in ein anderes System ist damit nicht machbar.
Vorteile
- Ist schnell bestellt
Nachteile
- Muss manuell ausgelöst werden
- Je nach Workspace-Grösse und ‑Alter dauert es eine Weile, bis Notion die Daten bereitstellt
- Daten werden lokal heruntergeladen
- unübersichtliche Datenstruktur
2. Volle Kontrolle: Exportiere deine Daten selbst
Diese Variante konzentriert sich auf den Export von Datenbanken. Grundsätzlich solltest du so viele Inhalte wie möglich in Datenbanken organisieren. Das erleichtert den Export, aber auch den Import in eine andere Anwendung.
Sichere deine Datenbanken
- Öffne eine Datenbank als Datenbankseite (=Vollansicht)
- Klicke oben rechts auf Drei-Punkte-Menu
- Wähle „Exportieren“
- Wähle die gewünschten Optionen aus (Details nachfolgend)
- Wähle eine Ansicht aus (wir empfehlen „Standardansicht“)
- Wähle aus, ob auch Bilder in Medien-Eigenschaften inkludiert sein sollen
- Wähle aus, ob auch Seiteninhalte exportiert werden sollen
- Wähle einen Speicherort aus
Export-Einstellungen
Abhängig vom gewählten Exportformat ändern sich die weiteren Optionen (siehe Bilder). Wähle zwischen PDF, HTML und „Markdown und CSV“ aus.
Exportformat
PDF Export
Abhängig davon, ob es sich um eine Seite oder Datenbank-Ansicht handelt, variiert der Output:
- Normale Seite
Ein PDF, welches die Darstellung der ausgewählten Seite erstellt sowie ein Unterordner, welche die enthaltenen Bilder der Seite enthält. - Datenbank-Ansicht
Es wird ein PDF der aktuellen Ansicht mit bis zu 1000 Datensätzen erstellt. Zum Ende das PDF findest du einen Hinweis, wo alle Daten zu finden sind und welche Filter und Sortierungen auf der Ansicht angewendet wurde.
Zusätzlich wird ein Unterordner angelegt, welche alle Datensätze der aktuellen Ansicht, mit allen Eigenschaften (auch ausgeblendete), enthält.
Wenn du einzelne Seiten als exportieren möchtest, dann schau dir meinen Beiträg Notion Seiten als PDF exportieren an, wo ich noch alternative Tools erwähne die nützlich sind, wenn dir die Gestaltung des PDFs optimieren willst.
Befinden sich auf einer Seite zwei verlinkte Datenbank-Ansichten erscheint die erste im PDF, aber die zweite nicht. Das scheint ein Bug zu sein (Stand Dez 2023). Aber von beiden Datenbanken wird das CSV exportiert.
HTML Export
Wähle HTML als Output-Format, wenn du eine klickbare Version deines Workspace willst. Das exportiere File kann in deinem Browser geöffnet und kann dann als Nachschlagewerk verwendet werden.
Allerdings ist nur ausgewählte Seite klickbar. Wenn in der Seite auch noch Datenbanken eingebettet sind, sind diese ersichtlich, aber wenn man auf einen Datensatz zum Öffnen klickt, greift die HTML-Version auf die Original-Daten zu.
Der Export umfasst eine HTML-Version der ausgewählten Seite, Bilder sowie CSV Exporte aller darin enthaltener Datenbanken.
Markdown und CSV
Erstellt einen Export der aktuellen Seite oder Datenbank in .md Format (=Markdown), welcher in einem Text-Editor geöffnet werden kann. Von jeder Datenbank-Ansicht werden zwei CSV Dateien angelegt. Einmal mit den Daten basierend auf dem Filter der DB-Ansicht, sowie den gesamten DB-Inhalt.
Datenbanken einschliessen
Es stehen zwei Optionen „Aktuelle Ansicht“ und „Standard Ansicht“ zur Verfügung. Bei unseren Tests konnten wir keinen Unterschied erkennen.
Inhalt einschliessen
Es stehen zwei Optionen „Alles“ und „Ohne Dateien oder Bilder“ zur Verfügung. Wenn du einen schlanken Daten-Export willst, dann wähle „Ohne Dateien oder Bilder“.
Unterseiten einschliessen
Diese Option steht dir ab dem Business-Plan zur Verfügung und bedeutet, dass die Unterseiten, inkl. Datenbank-Seiten, als PDF erstellt werden.
Das PDF listet alle Eigenschaften und die Werte des jeweiligen Datensatzes auf sowie was im Seiteninhalt vorhanden ist.
Das ist z. B. nützlich, wenn du von deiner SOP- oder Prozessdokumentations-Datenbank die Anleitungen dokumentieren willst.
Ordner für Unterseiten erstellen
Wähle diese Option, wenn das PDF der Unterseiten in Unterordner organisiert werden sollen. Empfohlen, wenn du Datensätze aus einer Datenbank exportierst und viele dieser Datensätze Seiteninhalte enthalten.
Kommentare exportieren
Steht nur zur Verfügung, wenn HTML als Exportformat gewählt wurde. Die Kommentare werden wie folgt dargestellt:
Anmerkung
Die exportierten Daten sind nach Seiten-IDs organisiert. In Notion kann man nicht direkt nach diesen IDs suchen. Die ID lässt sich nur finden, wenn du mit Cmd + L den Link zur Seite kopierst und den Link einfügst.
Die Seiten-ID beginnt nach dem letzten Schrägstrich und endet vor dem Fragezeichen.
Die Seiten-ID ist nicht mit der Datenbank-Eigenschaft ID zu verwechseln. Letztere ermöglicht es, jedem Datensatz eine einzigartige Nummer zu vergeben.
Vorteile
- Gezielter Export von Datenbanken möglich
- Daten sind relativ schnell heruntergeladen (abhängig von der Anzahl Datensätzen)
Nachteile
- Daten werden lokal heruntergeladen
- Händischer Prozess
3. Exportiere einzelne Seiten
Du kannst auch nur einzelne Seiten als PDF, Markdown oder CSV exportieren. Wenn du eine reguläre Seite exportieren willst, empfehle ich dir den Export als PDF. Nur wenn du eine Datenbank exportieren willst, empfehle ich dir Marktdown oder CSV.
Einzelne Seite exportieren
- Klicke oben rechts auf das Drei-Punkte-Menu
- Klicke auf Export
- Wähle dein gewünschtes Export-Format aus
- Speichere das File auf deinen Computer ab
4. Nutze einen automatisierten Backup-Service mit einem Drittanbieter (Erfahrungsbericht)
Leider genügen die Lösung der Anbieter alle zu wenig. Wir haben einige Anbieter getestet, aber waren aus unterschiedlichen Gründen nicht damit zufrieden. Einen gemeinsamen Nenner haben die Anbieter, sie haben die Herausforderung von Notions Flexibilität nicht richtig gelöst.
BackupLabs
Beim Testen traten Probleme bei der Erstellung des Kontos auf. Der Test-Export mit einer Datenbank mit über 2000 Datensätzen scheiterte und man erhielt auch keine Notifikation per E‑Mail. Die Hilfe-Dokumentation umfasste keine Artikel zu Notion, obwohl Notion auf der Hauptseite beworben wurde.
Fazit: BackupLabs ist für Notion noch nicht bereit.
Notion Backups
Wir haben mit einer Test-Datenbank mit drei Datensätzen, Eigenschaften und Seiteninhalten getestet. Die Backup-Erstellung für dieses kleine Volumen dauerte mehrere Stunden, um dann zu erkennen, dass die Inhalte nur in json Files abgelegt wurden. Ein Format, welches mehr technisches Vorwissen bedingt, um es an anderer Stelle weiterzuverwenden. Respektive, das Nachschlagen von Inhalten zum Wiederherstellen von Informationen wird dadurch einiges aufwendiger.
Auf der Webseite steht, dass es eine Wiederherstellungsoption gibt, allerdings zeigt sich nach der Konto-Erstellung, dass sich diese Funktion nicht verfügbar und noch in Beta-Stadium ist.
Fazit: NotionBackups scheint nicht zu funktionieren (Backup startet nie).
ProBackup
Nach der Konto-Erstellung legt man fest, welche Inhalte gesichert werden kann (man kann selektiv Seiten und Datenbanken festlegen oder den ganzen Workspace aktivieren). Die Daten werden nach GoogleDrive und GoogleSheet synchronisiert.
Zu Testzwecken haben wir eine Datenbank mit über 2000 Datensätzen und vielen Seiteninhalten (Text, Bild, Video, eingebettete Datenbank-Ansicht, Original-Datenbank) verwendet. Die Backups werden alle nach Seiten organisiert und mit Seiten-IDs versehen. Eine gezielte Suche nach Datensätzen blieb erfolglos – man muss die Seiten-ID in Notion kennen. Eine Workspace-Suche nach der Seiten-ID in Notion ist heute nicht möglich. Kennt man in Notion die Seite, kann die Seiten-ID entnommen und im Backup gesucht werden.
So werden die Daten zwar gesichert, aber die Rückführung, das Auffinden oder Importieren in eine neue Umgebung ist nicht machbar.
Innerhalb von ProBackup ist nach der initialen Einrichtung nicht nachvollziehbar, auf welchen Seiten/Datenbanken eine Berechtigung erteilt wurde. Kommen später neue Datenbanken oder Seiten im Notion Workspace hinzu, kann dies nicht einfach kontrolliert werden. Man muss den gesamten Set-up Prozess nochmals durchlaufen.
Fazit: ProBackup Daten können gespeichert werden, sind aber so unübersichtlich hinterlegt, dass man keine Inhalte “holen” kann.
5. Massgeschneiderte Notion Backup Lösung selbst entwickeln
Dank Notions API kann die Schnittstelle angesteuert werden, um Daten zu exportieren. Wir haben für unsere Kunden eine solche massgeschneiderte Backuplösung entwickelt.
Schaue dir Automatisierungsanbieter wie Zapier oder Make an, um deine eigene Lösung zu entwickeln oder kontaktiere uns für ein Angebot.
Notion Backup Lösung
Willst du deine Notion Backups automatisieren? Wir haben eine Notion Backup Lösung entwickelt, die deine Daten regelmässig und automatisiert an deinen gewünschten Zielort speichert.
Notfall-Planung (Contingency Plan)
Sobald ein Backup-Konzept implementiert ist, kannst du dir Gedanken zu einem Notfall-Plan machen. Dabei geht es darum, die Daten nicht nur an einem weiteren Ort zu hinterlegen, sondern die Daten bei einem Ausfall schnellstmöglich in einer anderen Anwendung zur Verfügung zu stellen.
Eine Notfall-Planung sollte mindestens vier Aspekte berücksichtigen:
- Welche Anwendung soll als Ausweichmöglichkeit genutzt werden?
- Wie schnell können die Daten importiert und miteinander verknüpft werden?
- Sollen die Daten automatisiert in einer Zweitanwendung, für den Fall eines Ausfalls, konstant bereitliegen?
- Welche Vorbereitungen können schon heute getroffen werden?
Zusammenfassung Backup Lösungen
| Lösung | Notion Workspace Export | Manueller Export | BackupLabs | Notion Backups | ProBackup | Eigener Backup Service |
|---|---|---|---|---|---|---|
| Automatische Speicherung | 🚫 | 🚫 | n.v. | ✅ | ✅ | ✅ |
| Intervalle | 🚫 | 🚫 | n.v. | täglich, wöchentlich, monatlich | alle 24h | ✅ |
| Speicherort | Lokal | Lokal | n.v. | GoogleDrive, OneDrive, Dropbox, Amazon S3, Backblaze B2 | GoogleDrive | tbd |
| Dokumenten Format | CSV, Markdown, PDF, HTML | CSV, Markdown, PDF, HTML | n.v. | CSV, PDF, Dokumente | CSV, PDF, Dokumente | CSV, PDF |
| Daten selbst strukturieren | 🚫 | 🚫 | n.v. | 🚫 | 🚫 | ✅ |
| Notfall Plan möglich? | 🚫 | 🚫 | n.v. | 🚫 | 🚫 | ✅ |
Mit der richtigen Strategie, Daten-Struktur und Regelmässigkeit zum sicheren Backup-Konzept
Ich hoffe, dass eine der vorgestellten Backup-Möglichkeiten hilft, deine Daten regelmässig aus Notion zu exportieren, in der passenden Daten-Struktur an einem externen Speicherort zu hinterlegen.
Egal, ob du die Daten exportierst, um deine Daten wieder herzustellen oder einfach nur abzusichern, jetzt hast du die passenden Möglichkeiten dazu.
Kontaktiere uns für eine massgeschneiderte Backup-Lösung, damit du gezielt die richtigen Daten regelmässig exportiert haben willst.